About blank что это за такой вирус
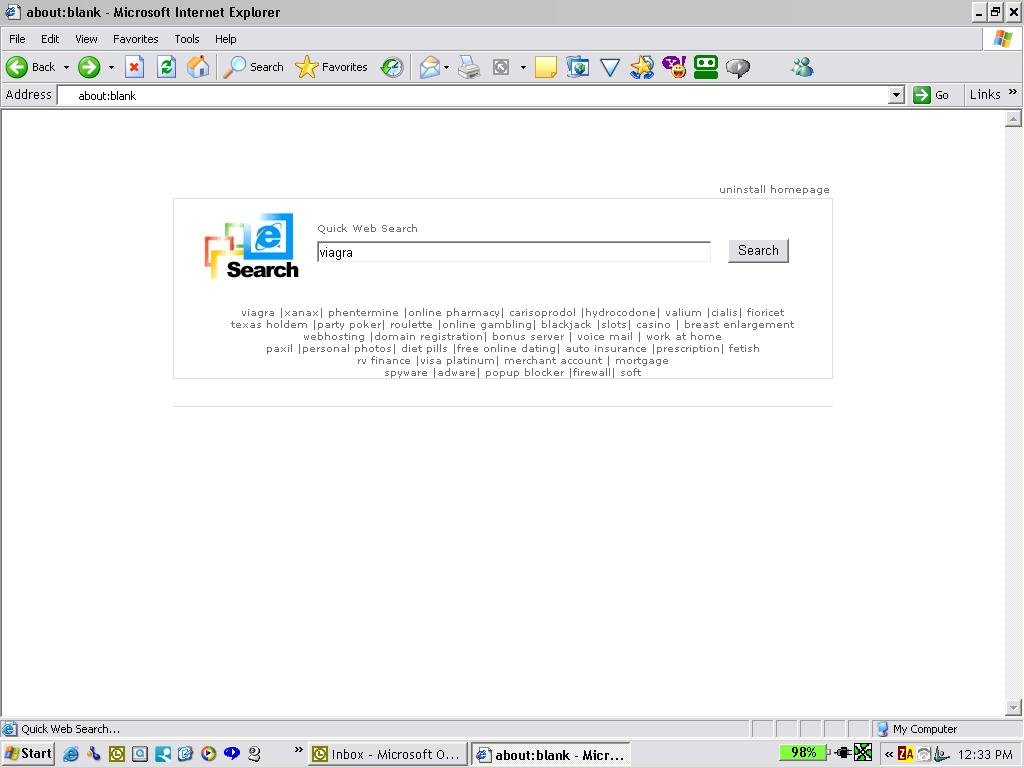
Что значит about:blank?
Вообще, данное сочетание, появляющееся в адресной строке, соответствует установленным параметрам начальных действий при запуске браузера, когда открывается пустая страница.
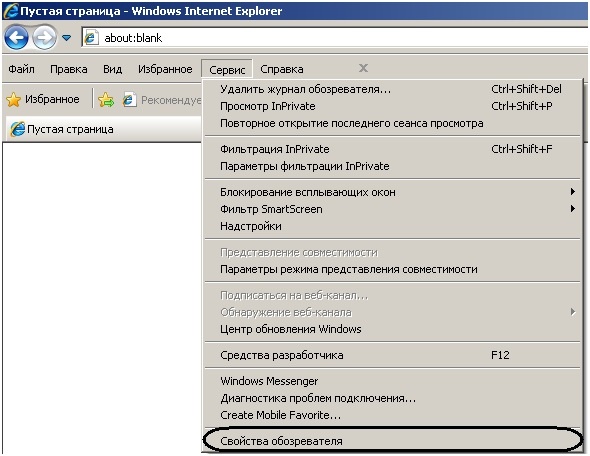
Именно из-за этого многие пользователи сразу и не могут определить, что перед ними вирус. Даже если войти в параметры обозревателя и выставить там нужный параметр, гарантии, что откроется именно пустая страница (пустой бланк), нет абсолютно никакой. Но как же тогда бороться с такой угрозой?
About:blank: что это и как убрать вирус с помощью антивирусных утилит?
Понять, что в браузере, а заодно и в системе, поселился вирус описываемого типа, можно только по поведению самого обозревателя, когда появляется реклама, меняется поисковая система или производится редирект на рекламосодержащие сайты (чаще всего это самопроизвольное перенаправление).
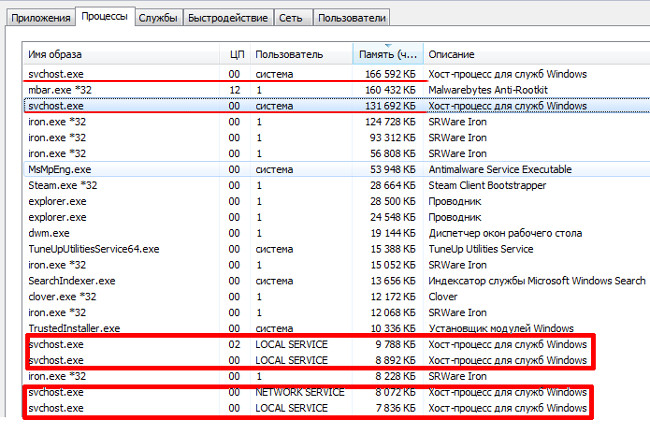
Восстановление системы
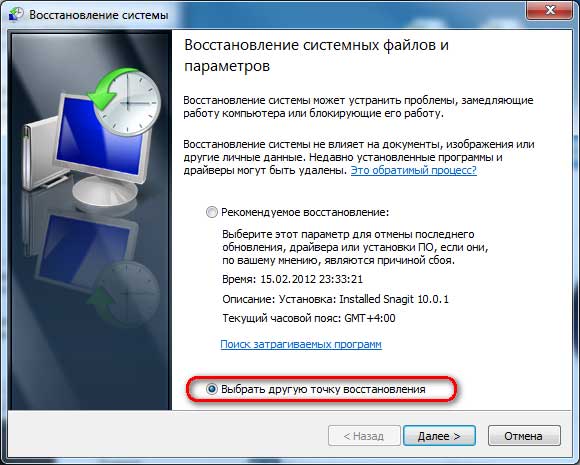
В случае если нужной точки восстановления найдено не будет, просто разверните список для показа всех доступных. Вполне вероятно, что некоторыми установленными программами придется пожертвовать, если они были инсталлированы по времени позже выбранной точки отката. И как вы сами понимаете, надеяться на благоприятный исход не стоит, поскольку вирусы создают достаточно умные люди, и они предусматривают такую возможность для избавления от их детищ.
Деинсталляция зараженного ПО
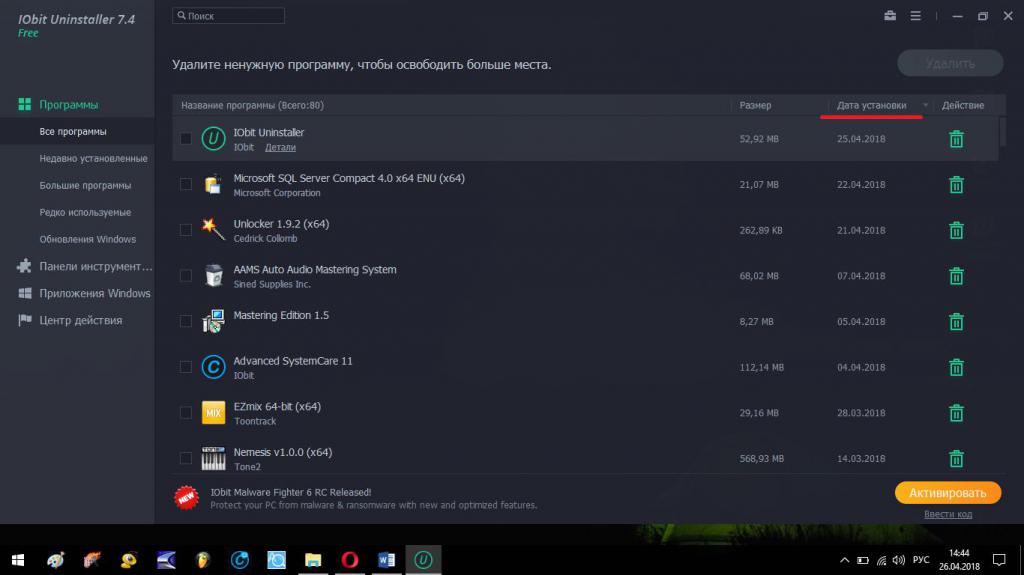
Более мощное удаление можно произвести и за счет применения программ-деинсталляторов вроде iObit Uninstaller, которые способы избавить систему от остаточных компонентов любого установленного приложения в виде файлов, каталогов и записей реестра. Но и это полной гарантии не дает, ведь зараженное приложение можно удалить, а вирус в системе все равно останется.
Удаление вируса вручную: предварительные действия
Устранение проблем с системным реестром
В редакторе (regedit) сразу же в ветке HKLM нужно вручную или через поиск найти ключ Init_DLLs, который и является тем самым ключом, который был создан зловредным вирусом.
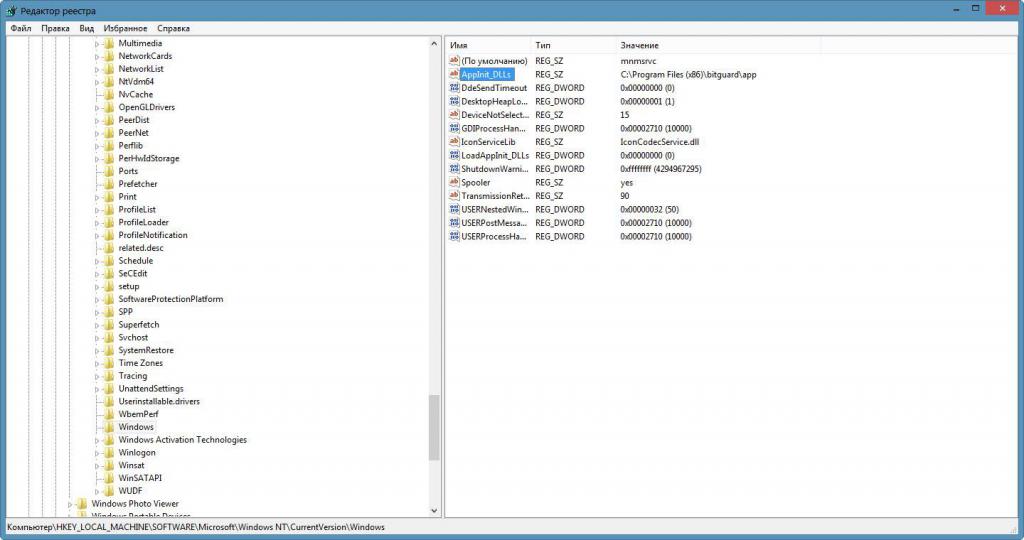
Удаление файлов вируса
Что делать, если файлы не удаляются?
Но радоваться еще рано. Очень может быть, что просто так компоненты вируса удалить не получится.
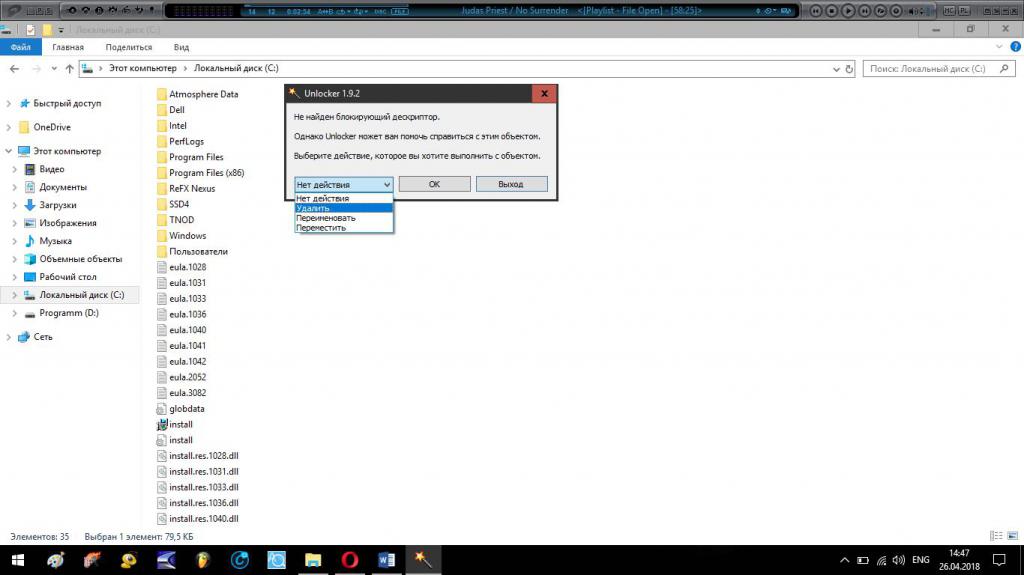
В этом случае, если говорить о самом простом решении, лучше всего воспользоваться утилитой Unlocker с выбором разблокирования каталога или файла с установкой в качестве действия последующего удаления. Если такой подход эффекта не даст, попробуйте выставить через свойства неудаляемых объектов дополнительные разрешения, предопределяющие полный набор действий, включая изменение и удаление.
Действия в браузерах
От основных компонентов вируса About:blank вроде бы избавились. Теперь остается деактивировать его в интернет-обозревателях, чтобы он снова не начал свою деятельность.
Обратите внимание, что удаление приписок в путях к исполняемым файлам результата может не дать, поэтому намного целесообразнее использовать полный сброс настроек. А вот только после этого пути можно будет проверить, а при необходимости удалить все ненужные или сомнительные записи после расширения исполняемого файла запуска браузера.
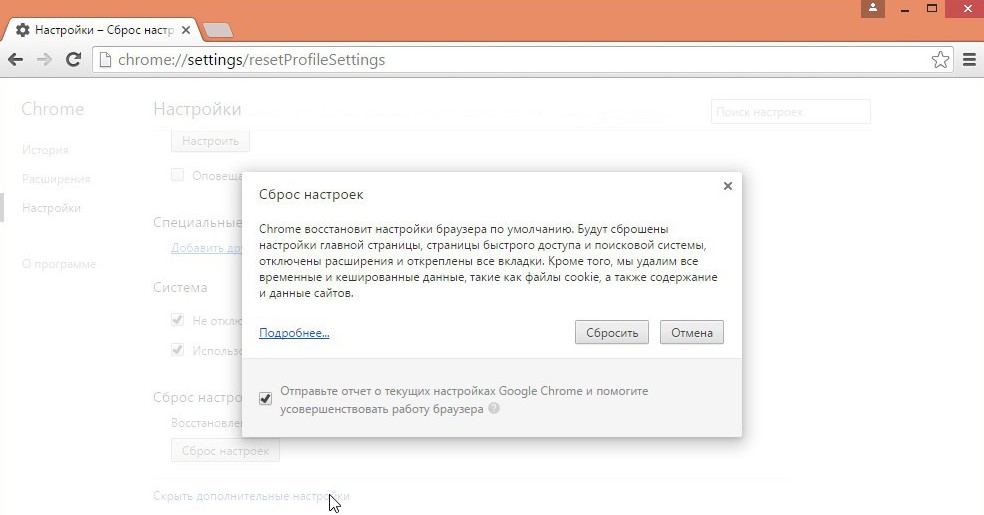
Чего делать не стоит ни при каких обстоятельствах?
Это все, что касается основных шагов, необходимых для избавления системы от описываемого вируса. Остается сказать о том, чего делать не рекомендуется. Не пытайтесь использовать для нейтрализации угрозы (и не только этой) приложения вроде SpyHunter или аналогичные платные программы. Найти-то вирус они, может быть, и найдут, но не удалят. А потом еще и постоянно будут напоминать о необходимости покупки основного антивирусного пакета. Захотите избавиться от него – это будет еще сложнее, чем действия по нейтрализации вирусных угроз, так что имейте это ввиду. И не смотрите на то, что в Интернете подобные утилиты рекламируются на каждом шагу. Это чистой воды надувательство. А если уж соберетесь купить такие пакеты, выложить придется достаточно кругленькую сумму. И без каких-либо гарантий.
Определение “about blank”
В изначальном понимании, данный термин означает пустую страницу в браузере.
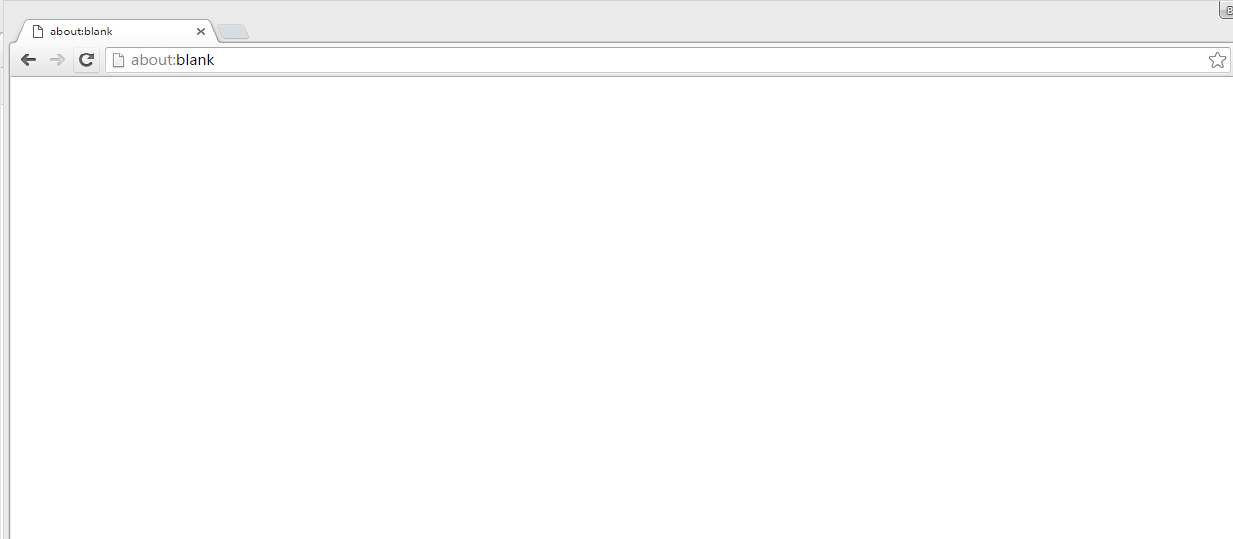
Можно воспользоваться одним из способов:
- Восстановление системы до момента появления вируса в системе;
- Очистка вируса вручную (удаление папки с исполняемыми файлами, очистка реестра).
- Восстановление конфигурации браузеров.
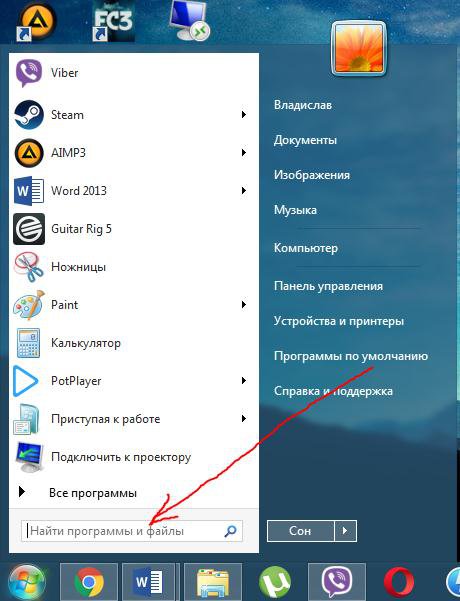
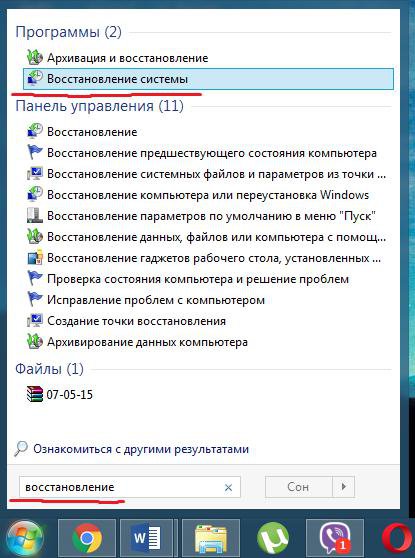
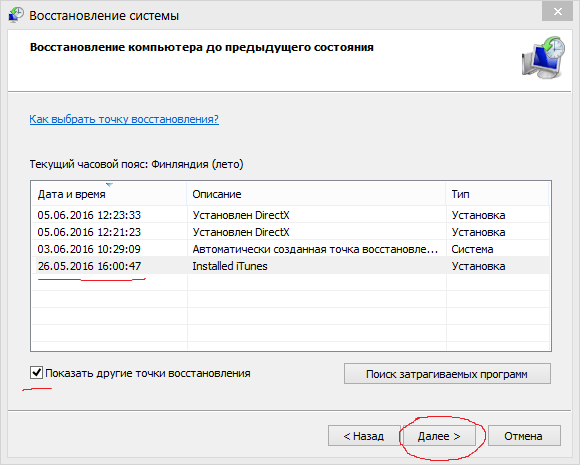
После выполнения манипуляций по возврату системы к предыдущему состоянию, компьютер перезагрузится и, уже после загрузки, вируса не будет (при условии, что всё вышеуказанное выполнено верно). Если результата нет, то можно попробовать выбрать другую, более раннюю точку восстановления.
По аналогии с восстановлением системы, этот способ одинаково применим на версиях Windows 7, 8 и 10. Начнём с очистки реестра – нажимаем на клавиатуре комбинацию клавиш Windows + R (одновременно), и в открывшемся окне пишем команду regedit. Выглядеть всё это дело должно вот так:

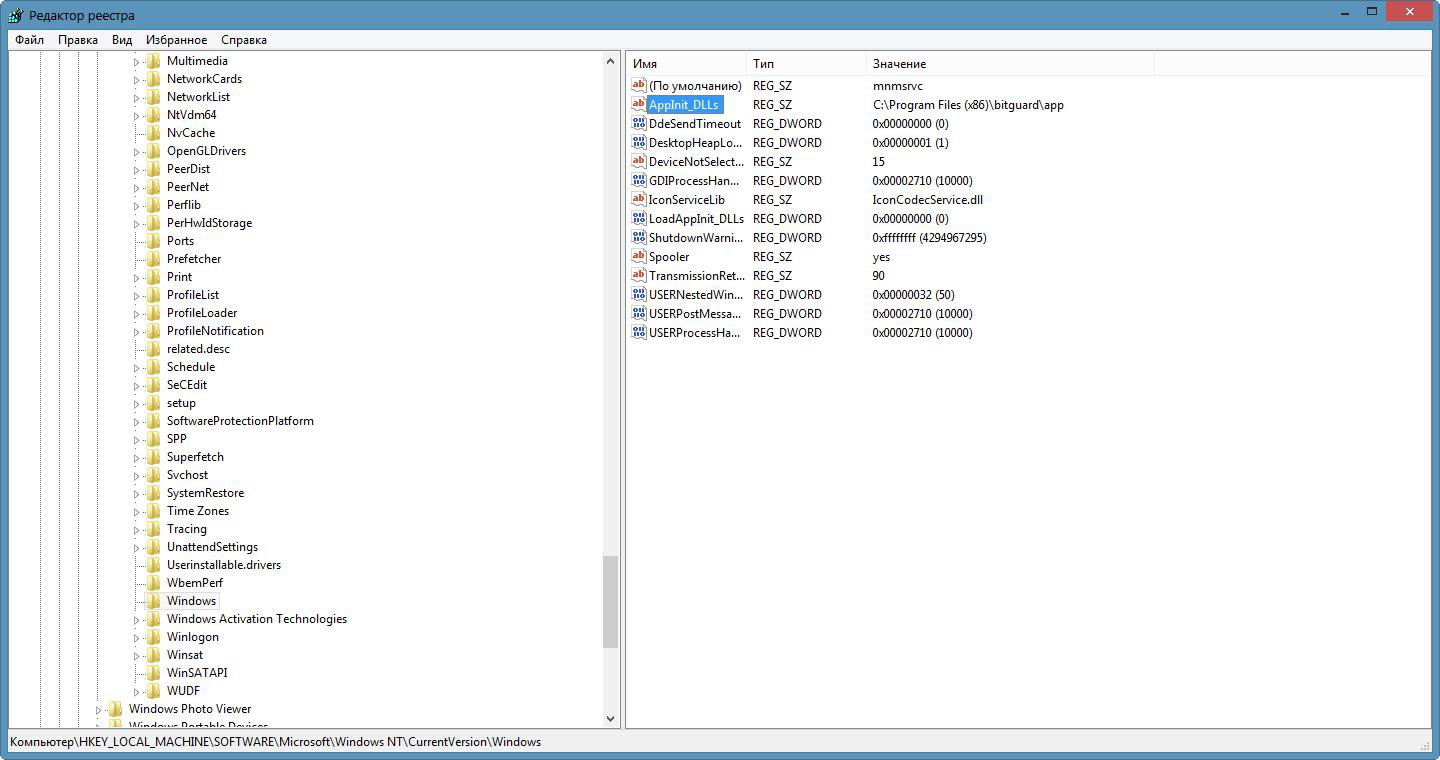
Открываем ключ двойным кликом мыши, выделяем его значение, копируем, сохраняем в текстовый файл на рабочем столе (на пустом месте Рабочего стола правой клавишей мыши Создать - Текстовый документ) и вставляем туда скопированный текст (он нам понадобится позже). После этого, в самом ключе значение полностью удаляем клавишей Backspace либо нажав по выделенному тексту правой клавишей мыши-Удалить.
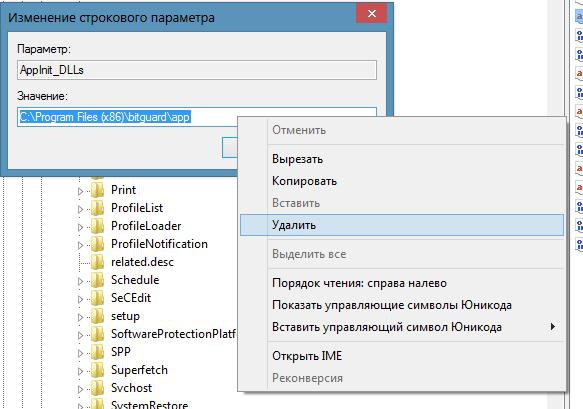

Далее, нужно перезагрузить компьютер в Безопасном режиме. Для этого, при включении компьютера, нужно зажать клавишу F8 на клавиатуре до того, как увидите логотип загрузки Windows:
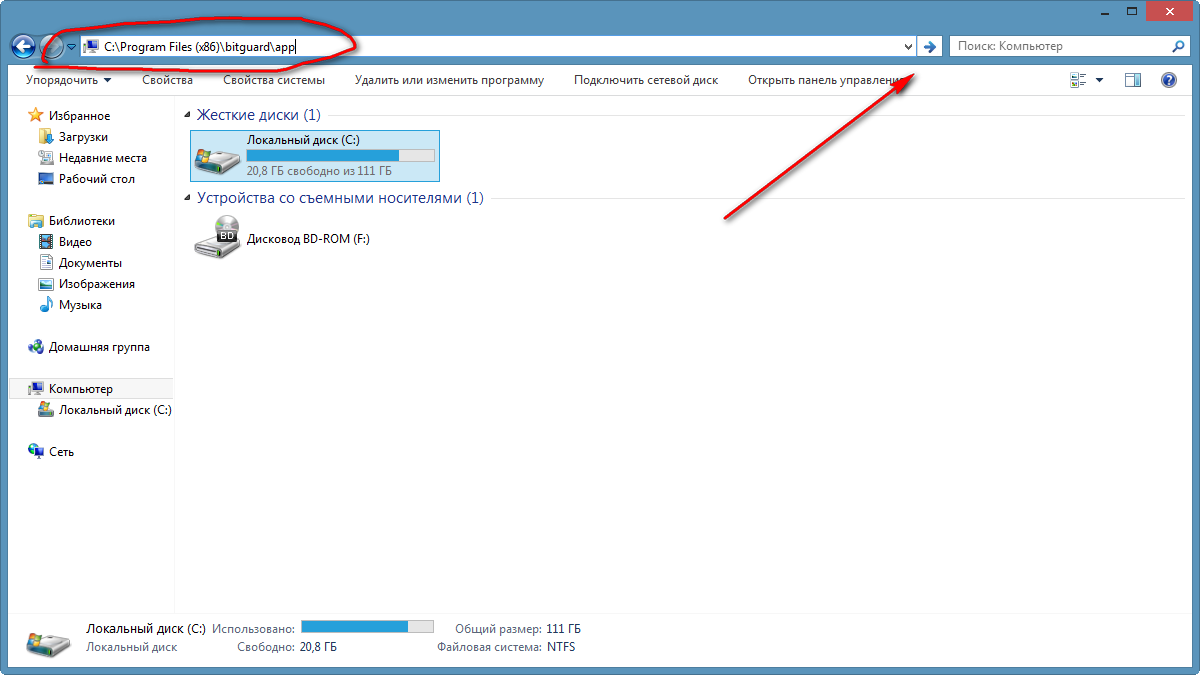
После загрузки, нужно открыть тот самый файл блокнота, который мы создавали ранее, скопировать путь из него, а затем открыть Проводник (Мой компьютер, Компьютер или Этот Компьютер в зависимости от версии Windows). После чего вставить этот путь в адресную строку:
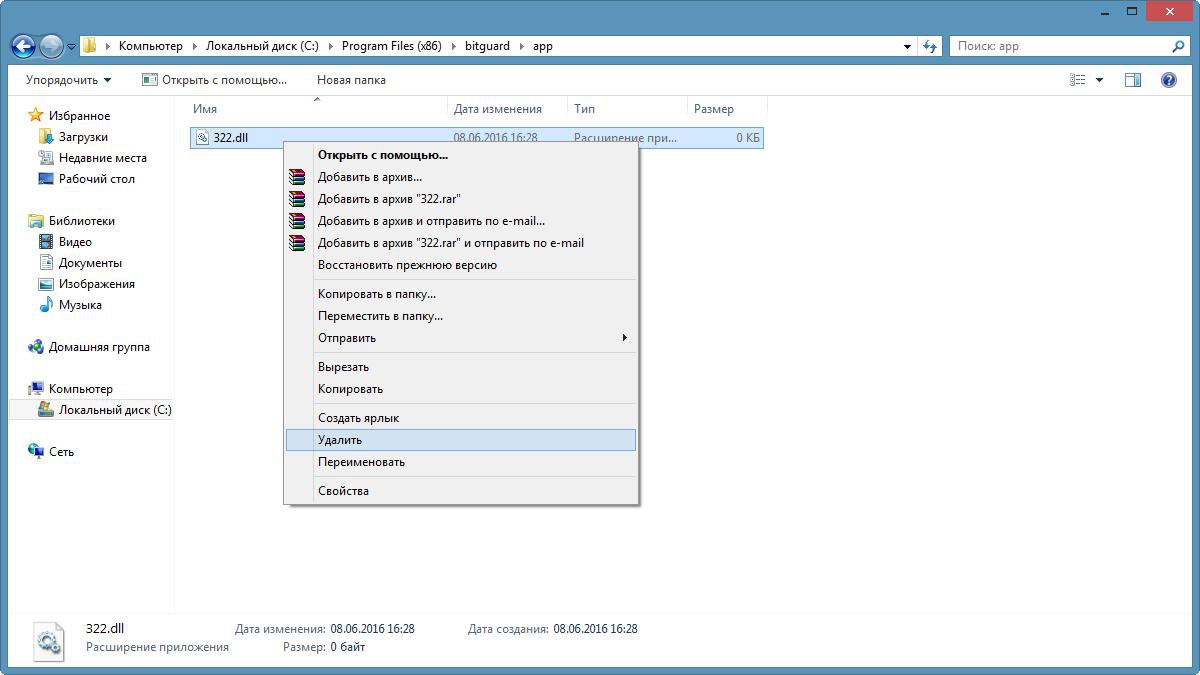
Восстановление конфигурации браузеров
Поскольку вариантов по используемому браузеру может быть несколько как минимум – каждый предпочитает свой собственный – то сейчас мы расскажем о восстановление настроек в основных популярных браузерах в каждом по отдельности.
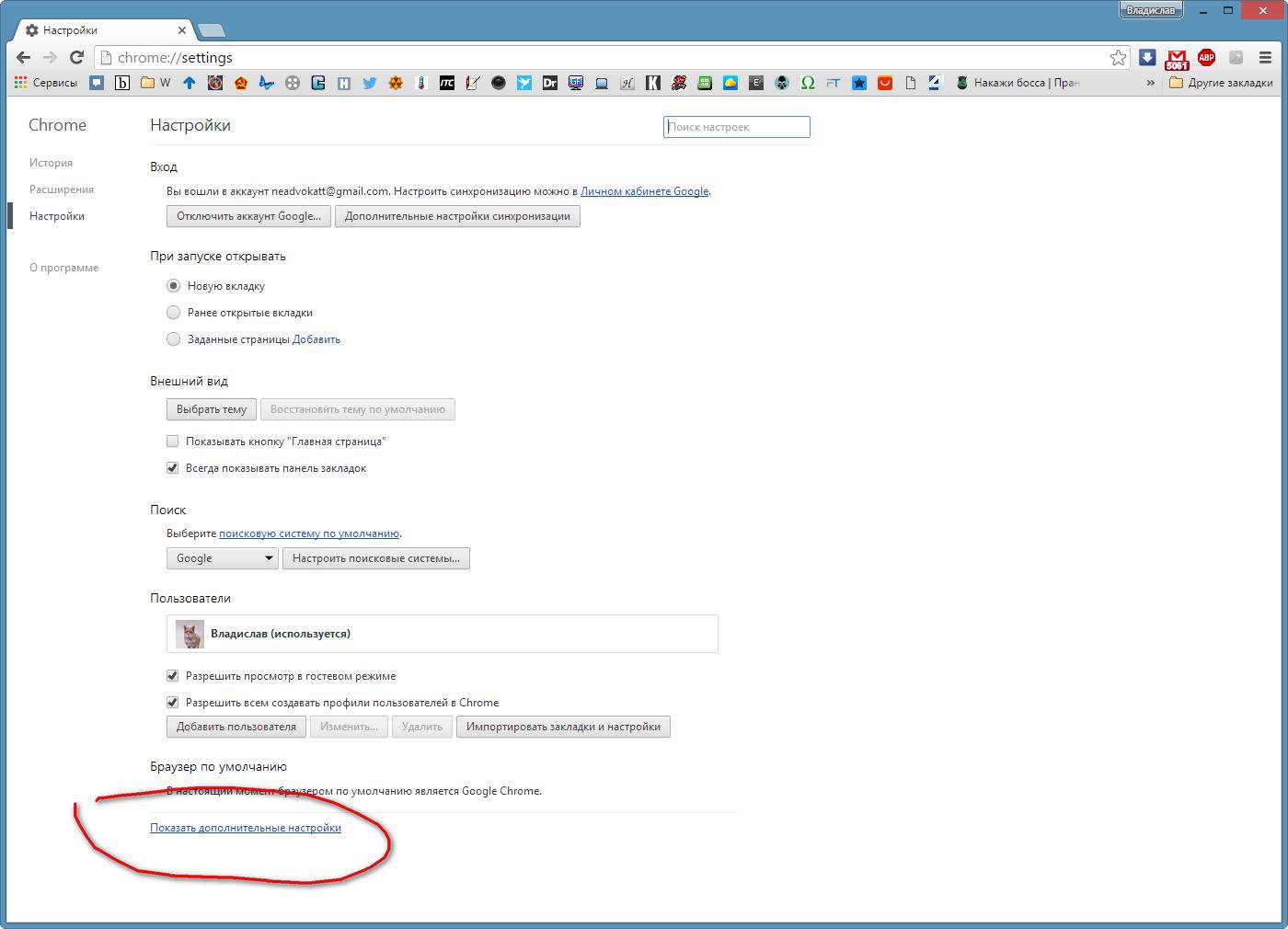
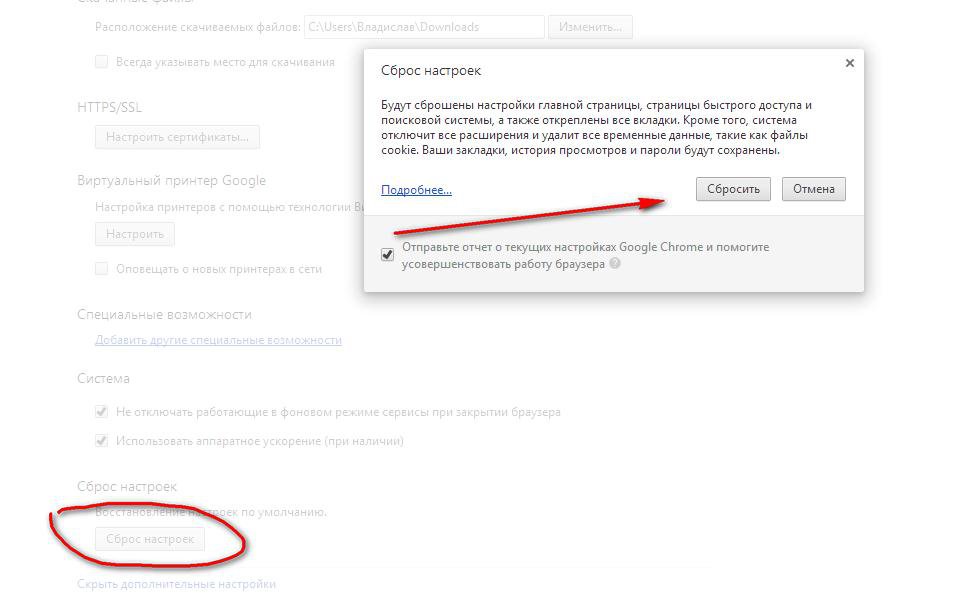
Кликаем левой клавишей мыши по ней и подтверждаем, нажав кнопку Сбросить. Готово.
С этим браузером всё немного иначе. Любой браузер сохраняет Ваш профиль в папку на компьютере – эту папку (а точнее, папки) мы найдем и удалим.
-
Открываем меню Opera:
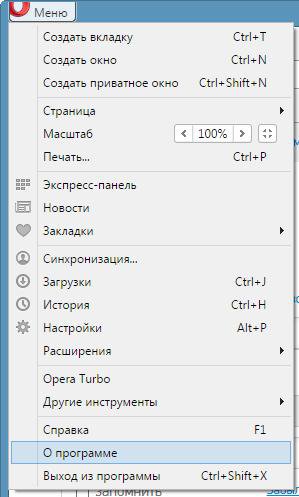
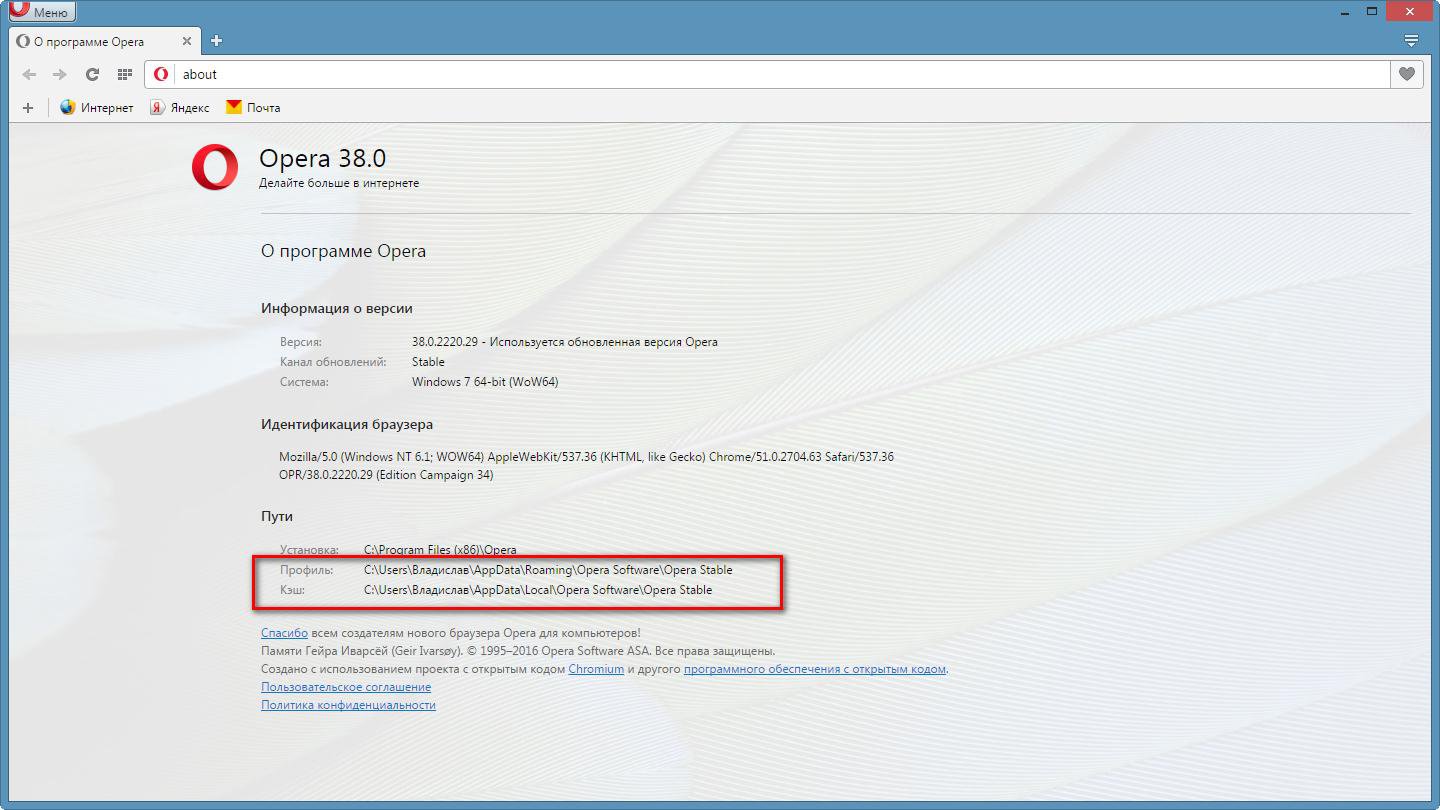
Копируем по очереди каждый из них, затем открываем Проводник (быстро это можно сделать, зажав комбинацию Windows + E на клавиатуре) и вставляем значение в адресную строку (по аналогии с ручным удалением вируса, описанным выше):

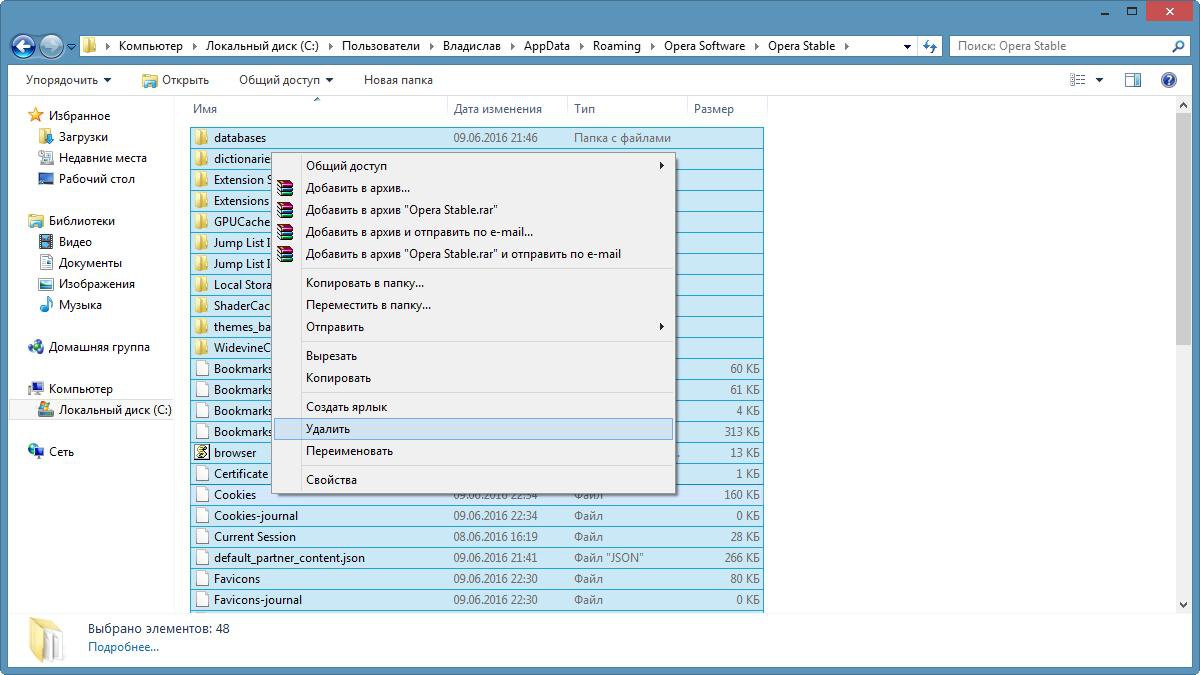
Готово! После удаления файлов из обеих указанных папок браузер Opera будет в сброшенном состоянии.
Процедура сброса настроек в браузере Firefox также отличается от указанных выше. Для того, чтоб осуществить сброс, нужно:
-
Зайти в меню браузера, и открыть Справку:
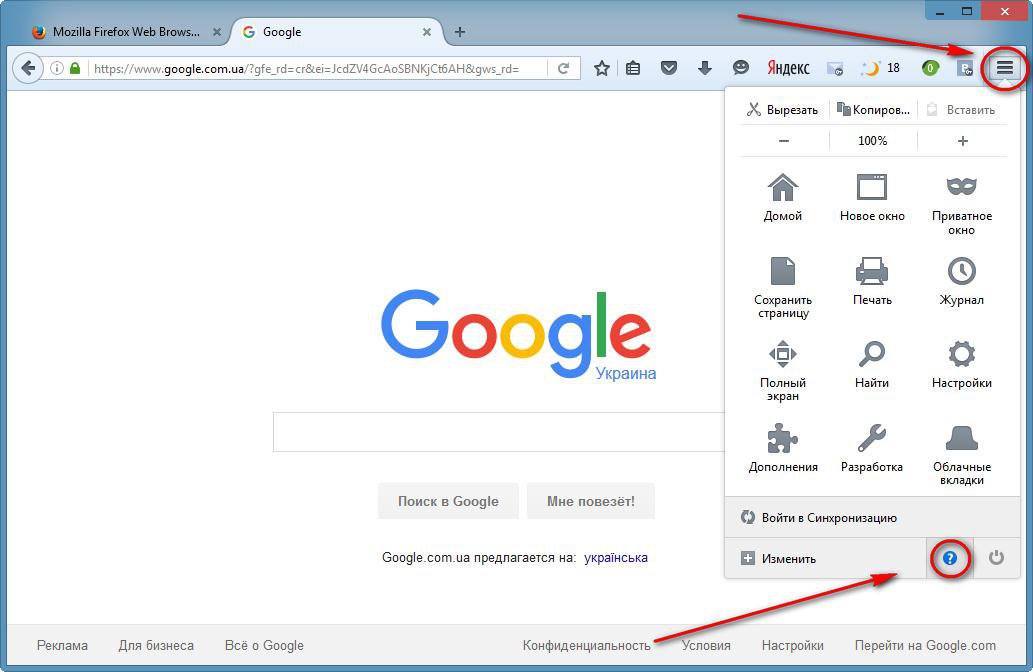
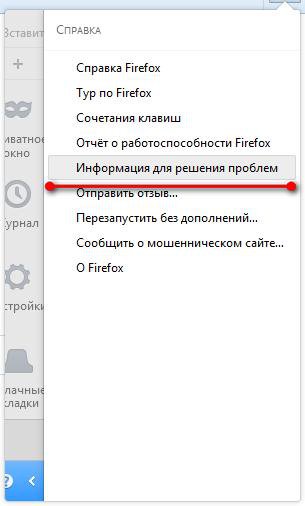
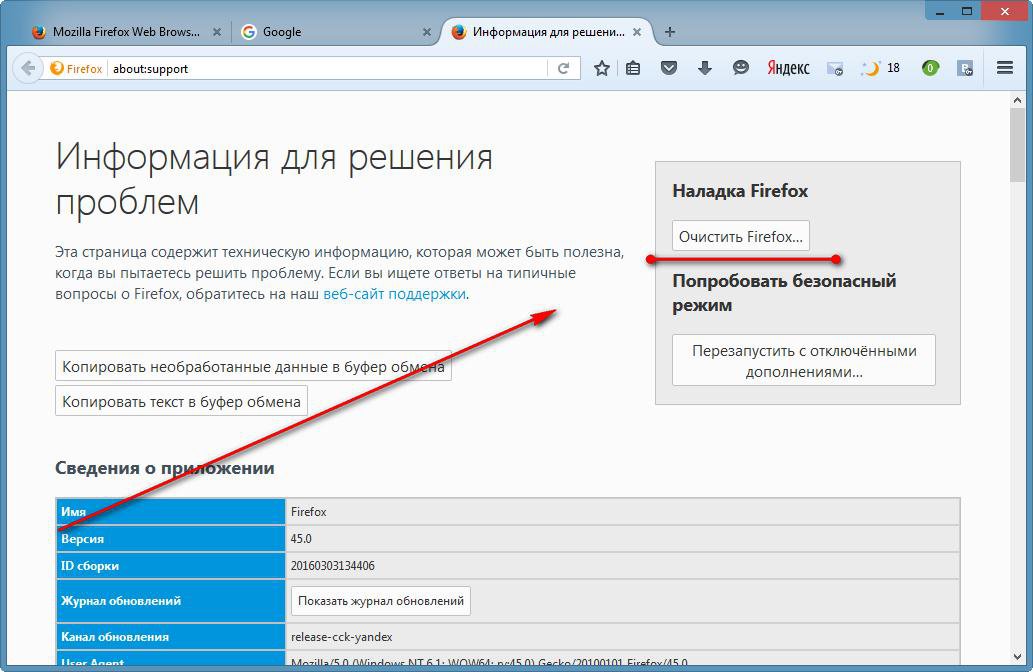
Всё! Firefox девственно чист.
Пустые окна браузеров – следствие не только медленного Интернета, но и других явлений. И некоторые из них могут быть опасны.
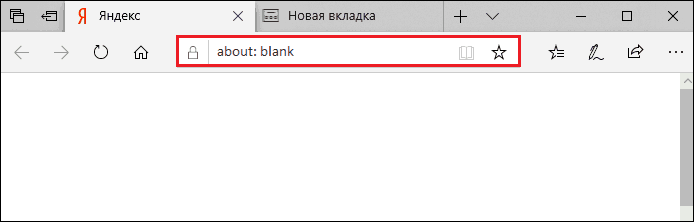
Тем, что иногда он указывает на присутствие на компьютере незваных гостей – вредоносных программ, которые шпионят за пользователями и показывают рекламу.
- Самопроизвольное изменение домашней страницы веб-обозревателя.
- Появление рекламных окон и баннеров на сайтах, которых нет при открытии на других устройствах.

Как найти виновника неполадки
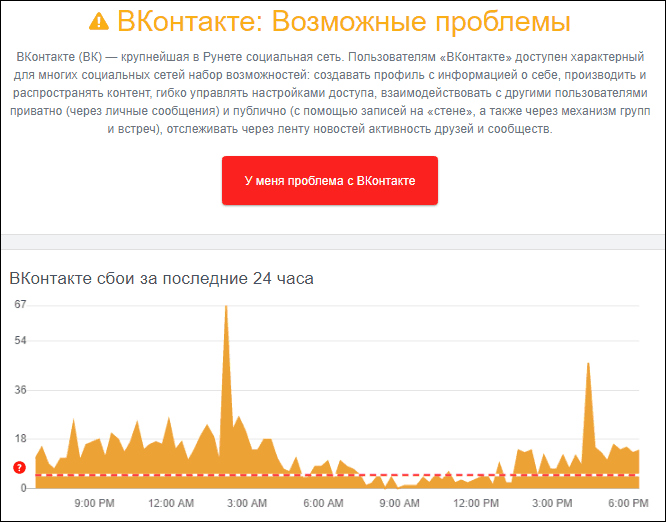
Если пустое окно открывается при переходе по ссылке, попытайтесь перейти на эту же страницу иным способом, к примеру, через поисковик. Нормальное открытие указывает на некорректную работу ссылки.
Причину следует искать в сетевом подключении, если:
- Проблемная страница нормально загружается при доступе к сети через VPN или прокси-сервер. Либо при отключении этих технологий, если сбой возникает, когда они используются.
- Страница открывается, когда вы подключаете компьютер к другой сети.

Ограничения, мешающие нормальной загрузке интересующих вас сайтов, могут быть установлены интернет-провайдером, администратором локальной сети либо администратором устройства. О способах блокировки доступа к отдельным веб-ресурсам CompConfig рассказывал здесь.
Источник сбоя, скорее всего, гнездится в браузере или его надстройках, если:
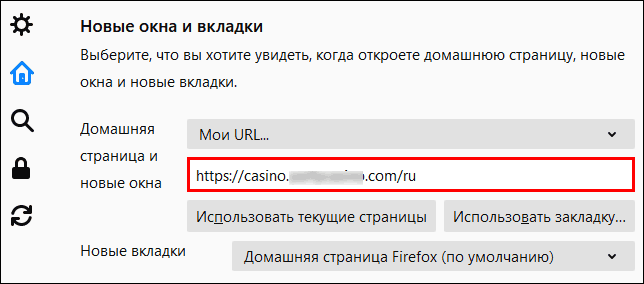
Неполадки в работе одного браузера не всегда говорят о том, что виновник проблемы именно он или некий объект, работающий в его контексте. Точно так же может проявляться заражение всей системы.
Проблема, вероятно, кроется в ОС, если:

Как восстановить нормальную загрузку сайтов
Когда источник ошибки открытия веб-страниц находится за пределами вашей локальной сети или устройства, возможностей повлиять на ситуацию немного, но они есть.

Если копия существует, она откроется. Над страницей будет указана дата сохранения ее снимка.
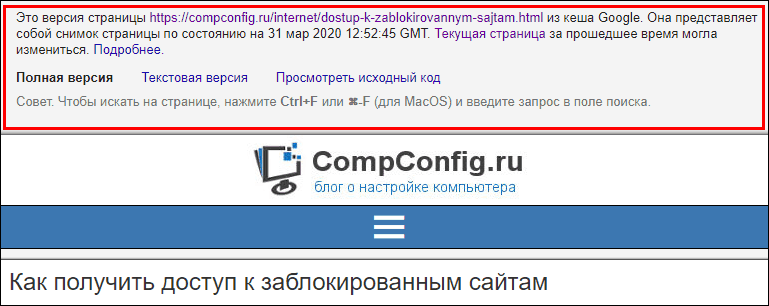
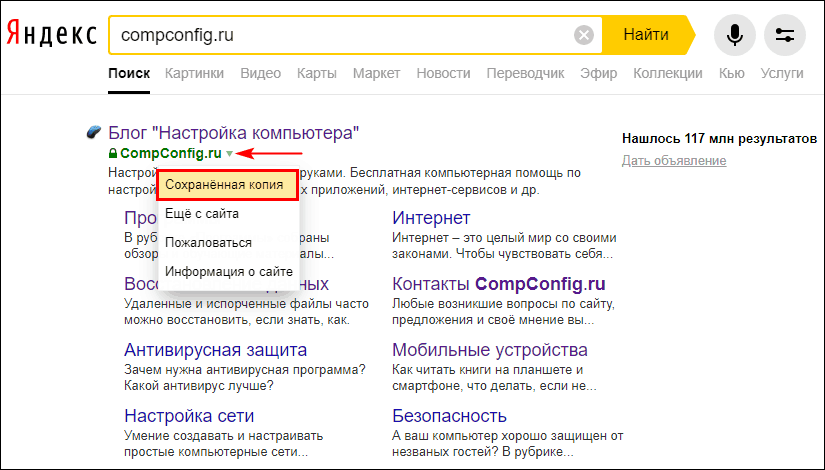
Этот же метод можно использовать для нахождения кэшированных данных в других поисковых системах: Mail.ru, Yahoo, Bing и т. д.
В остальных случаях придется просто ждать, когда проблема уладится без вашего участия.
Как заблокировать сайт на ПК и в домашней сети, вы уже знаете, поэтому не будем повторять всё, а вспомним только самые распространенные варианты блокировки и способы ее отключения:
- Через файл Hosts. Чтобы восстановить доступ на сайт, достаточно удалить из Hosts блокирующую запись.
- С помощью родительского контроля, настроенного на компьютере или роутере. Чтобы снять ограничение, функцию контроля нужно отключить.
- С помощью правил брандмауэра (файервола). Чтобы снять блокировку, достаточно удалить правило или выключить брандмауэр.

- Путем внесения сайта в черный список системы контроля доступа на роутере. Для решения проблемы сайт необходимо удалить из этого списка или отключить контроль доступа.
- Через DNS с функцией запрета определенных ресурсов. Для решения проблемы достаточно изменить адреса DNS в настройках сетевого подключения на роутере или ПК. Например, на публичные от Google: основной 8.8.8.8 и альтернативный 8.8.4.4.
- С помощью блокирующих расширений браузера. Чтобы восстановить доступ, расширение нужно отключить или удалить.
Кстати, заблокировать определенные сайты через файл Hosts может и вредоносные программы. Если вы столкнулись именно с этим вариантом блокировки, обязательно просканируйте систему антивирусом!
Универсальных способов борьбы с такими зловредами не существует. Как и антивирусов, способных устранить последствия всего, что они могут натворить. Впрочем, обычные антивирусы зачастую не считают адварный софт опасным и не удаляют его, так как рекламные модули входят в состав многих легальных приложений. Поэтому вам, скорее всего, придется поработать руками.
Приведенная ниже инструкция применима к любому веб-обозревателю, но в ней не учтены индивидуальные свойства разных приложений. Например, в одних браузерах есть домашняя страница, а в других нет. Если в вашем браузере ее нет, значит, просто пропустите пункт с пояснением, как ее перенастроить.
Как очистить кэш и cookies в разных браузерах:

А теперь основное:
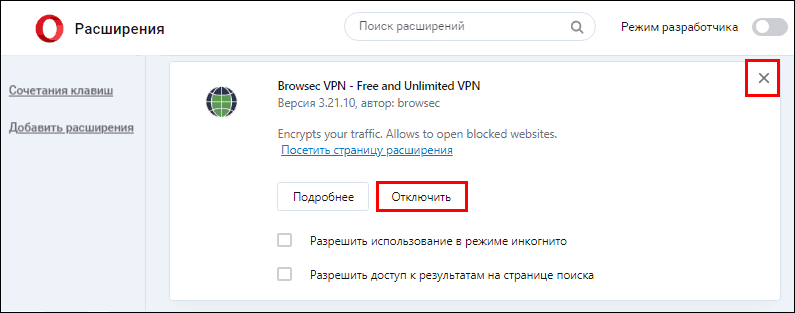
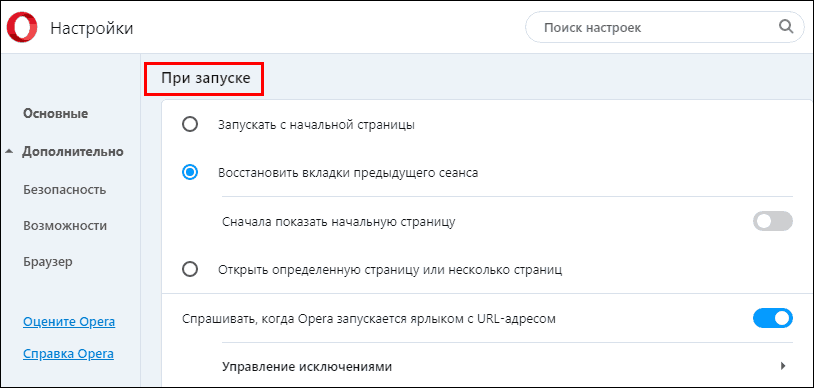

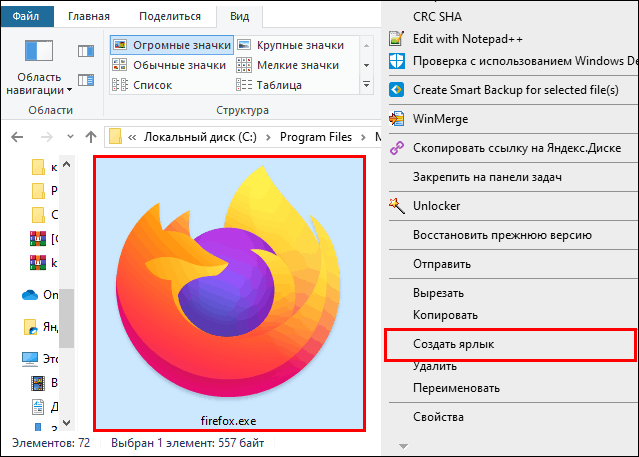
- Проинспектируйте список установленных приложений и деинсталлируйте всё лишнее. Некоторые адварные программы устанавливаются в систему как обычное ПО и удаляются обычным способом.
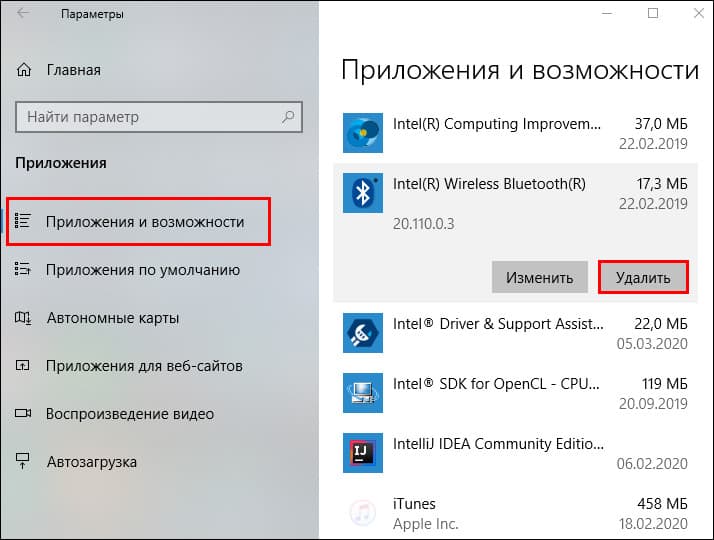
- Переустановите браузер, предварительно импортировав в другой закладки и настройки.
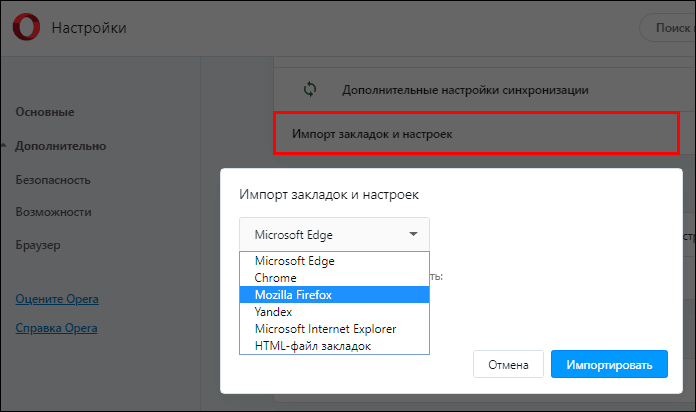
При подозрении на заражение всей системы, а также в качестве дополнительной меры после ручной очистки браузера просканируйте жесткий диск установленным антивирусом. Перед началом сканирования обновите вирусные базы.

Следующим этапом просканируйте систему специализированной программой для удаления рекламного ПО – Malwarebytes AdwCleaner.
Утилита AdwCleaner работает без установки на компьютер. Для успешного распознавания вредоносных объектов ей необходимо лишь подключение к Интернету, поскольку она использует облачную вирусную базу данных.
Если вы пользовались этой программой раньше и она сохранилась у вас на жестком диске, обязательно скачайте последнюю версию. Алгоритмы обнаружения вредоносного ПО постоянно совершенствуются, и старая версия может быть неэффективна.
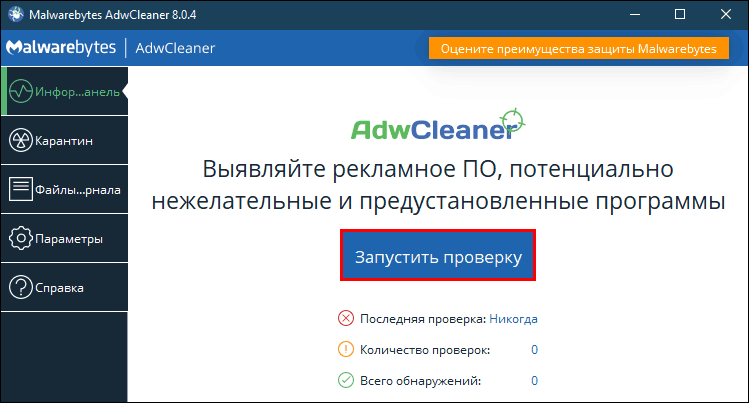
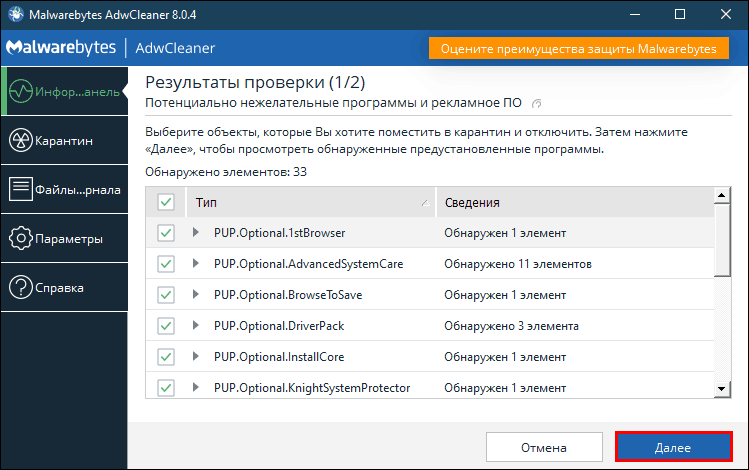
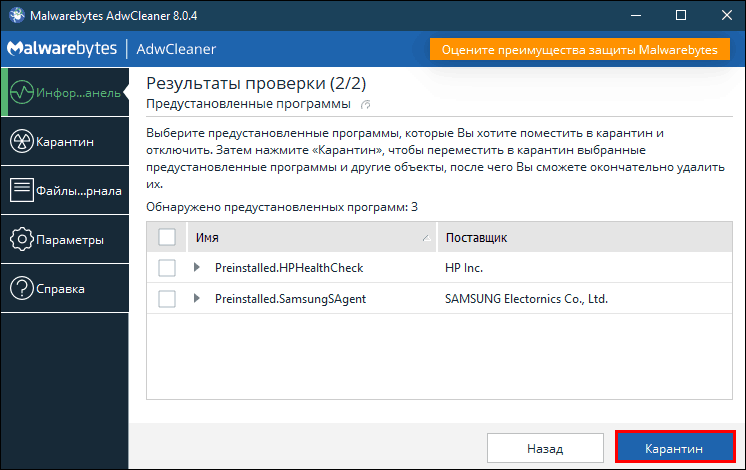
И последнее: когда убедитесь, что в системе больше не осталось вредоносных объектов, обязательно смените пароли ко всем аккаунтам и сервисам, которые вы использовали на компьютере.
Если вы обнаружили, что ваш браузер стал сам открывать About:blank страницу, которая автоматически перенаправляет браузер на рекламный сайт, значит ваш компьютер заражен вредоносным ПО из большой семьи рекламных вирусов. Рекламный вирус — это такая программа, которая разработана специально для того, чтобы открывать как можно больше рекламы, причем делает это без разрешения пользователя. Более того, рекламное ПО может перенаправлять браузер на вредоносные и вводящие в заблуждение веб-страницы. Поэтому, если вы заметили что ваш браузер стал самостоятельно загружать неизвестный вам сайт, вместо того, который вы хотите открыть, то не нужно это игнорировать или думать что это сбой программы. Как можно скорее проверьте компьютер используя инструкцию приведенную ниже, которая поможет вам обнаружить и удалить рекламное ПО и таким образом избавиться от навязчивых About:blank всплывающих окон.
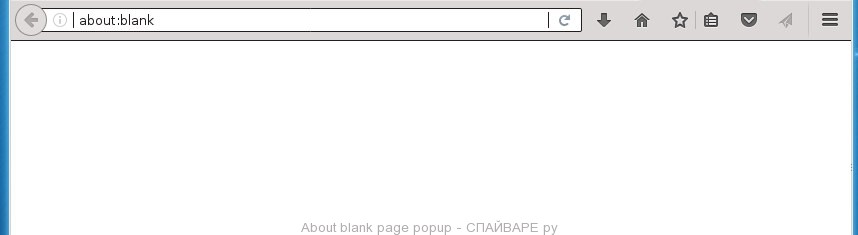
Чаще всего, рекламные вирусы поражают только наиболее распространенные браузеры, такие как Хром, Файрфокс и Интернет Эксплорер. Но встречаются и зловреды, которые могут изменять ярлыки браузеров, которые находят на Рабочем столе. Это приводит к тому, что при запуске браузера, вместо любимой стартовой страницы будет открываться совсем незнакомый рекламный сайт. Даже если попытаться установить новую домашнюю страницу, то это не поможет, браузер все-равно при каждом своем старте будет пытаться загрузить наглую рекламу.
Все время пока компьютер заражен рекламным ПО, все браузеры могут быть перенаправлены на разные рекламные и обманные сайты. Конечно, рекламный вирус не повреждает персональные и системные файлы, но он может показывать огромное количество рекламы. Эти рекламные сообщения могут быть прямо вставлены в те страницы, которые вы открываете в своем браузере и могут быть таким как: всплывающие окна, рекламные баннеры разного размера, рекламные ссылки, предложения скачать и установить разные программы. Более того, эта реклама может появляться на всех посещаемых вами сайтах, даже на тех, на которых ранее вы никогда не видели никакой рекламы.
Мы рекомендуем произвести очистку вашего компьютера и удалить рекламное ПО как можно быстрее. Инструкция, которая приведена ниже, поможет вам удалить вредоносные программы и таким образом избавиться от About:blank всплывающих окон. Для этого вам понадобиться использовать только встроенные возможности операционной системы и несколько проверенных бесплатных программ.
Как рекламное ПО, открывающее About:blank окна, проникло на компьютер
Вероятнее всего, рекламное ПО было инсталлировано на ваш компьютер в момент, когда вы устанавливали новую бесплатную программу, например клиент электронной почты, создатель пдф файлов, видео плеер и так далее. Это произошло по причине того, что очень часто рекламные вирусы интегрированы в инсталляционные пакеты, которые распространяются разными крупными хостингами бесплатных и взломанных программ, а так же сайтами торрент трекеров. Даже удалив программу, которая занесла на ваш компьютер рекламный вирус, вы не уберете навязчивые About:blank окна. Рекламное ПО можно удалить с компьютера только вручную или с помощью специализированных программ, как это описано в инструкции приведенной ниже.
Как удалить About:blank в Windows 10 (8, 7, XP)
Простой вопрос на интересующий вас ответ о том как избавится от навязчивой рекламы и всплывающих окон находится на этой странице. Наша команда разработала простую и эффективную инструкцию. Она позволит вам легко очистить компьютер от рекламного вируса и таким образом убрать About:blank из Google Chrome, Firefox, IE, Edge, Yandex, Opera и других браузеров. Пожалуйста, прочитайте эту инструкцию полностью, затем сделайте ссылку на неё или просто распечатайте, так как в процессе её выполнения вам может быть понадобиться закрыть браузер или перезагрузить компьютер.
Если вы используете компьютер Apple под управлением Mac OS X, то воспользуйтесь следующей инструкцией Как удалить вирус, убрать всплывающие окна и рекламу в Mac OS X
Очень важно на начальном этапе определить программу, которая являлась первоисточником появления паразита и удалить её.
Windows 95, 98, XP, Vista, 7
Кликните Пуск или нажмите кнопку Windows на клавиатуре. В меню, которое откроется, выберите Панель управления.

Windows 8
Кликните по кнопке Windows.
В правом верхнем углу найдите и кликните по иконке Поиск.

В поле ввода наберите Панель управления.

Windows 10
Кликните по кнопке поиска 
В поле ввода наберите Панель управления.

Откроется Панель управления, в ней выберите пункт Удаление программы.

Вам будет показан список всех программ инсталлированных на вашем компьютере. Внимательно его просмотрите и деинсталлируйте программу, которую вы подозреваете в качестве причины заражения. Вероятно это последняя установленная вами программа. Так же внимательно приглядитесь к остальным программам и удалите все, которые кажутся вам подозрительными или вы уверены, что сами их не устанавливали. Для удаления, выберите программу из списка и нажмите кнопку Удалить/Изменить.

Далее следуйте указаниям Windows.
AdwCleaner это небольшая программа, которая не требует установки на компьютер и создана специально для того, чтобы находить и удалять рекламные и потенциально ненужные программы. Эта утилита не конфликтует с антивирусом, так что можете её смело использовать. Деинсталлировать вашу антивирусную программу не нужно.
Скачайте программу AdwCleaner кликнув по следующей ссылке.

После окончания загрузки программы, запустите её. Откроется главное окно AdwCleaner.

Кликните по кнопке Сканировать. Программа начнёт проверять ваш компьютер. Когда проверка будет завершена, перед вами откроется список найденных компонентов рекламного ПО, открывающего About:blank окна и навязчивую рекламу.

Кликните по кнопке Очистка. AdwCleaner приступ к лечению вашего компьютера и удалит все найденные компоненты зловредов. По-окончании лечения, перезагрузите свой компьютер.
Zemana Anti-malware — это утилита позволяющая быстро проверить ваш компьютер, найти и удалить разнообразные вредоносные программы, которые показывают рекламу и изменяют настройки установленных веб браузеров. Кроме классического способа нахождения вредоносных программ, Zemana Anti-malware может использовать облачные технологии, что часто позволяет найти зловредов, которых не могут обнаружить другие антивирусные программы.
Загрузите Zemana AntiMalware используя ниже приведенную ссылку. Сохраните программу на ваш Рабочий стол.

Когда загрузка завершится, запустите файл который скачали. Перед вами откроется окно Мастера установки, как показано на примере ниже.

Следуйте указаниям, которые будут появляться на экране. Можете в настройках ничего не изменять. Когда установка Zemana Anti-Malware закончится, откроете главное окно программы.


Malwarebytes это широко известная программа, созданная для борьбы с разнообразными рекламными и вредоносными программами. Она не конфликтует с антивирусом, так что можете её смело использовать. Деинсталлировать вашу антивирусную программу не нужно.
Скачайте программу Malwarebytes Anti-malware используя следующую ссылку.
Когда программа загрузится, запустите её. Перед вами откроется окно Мастера установки программы. Следуйте его указаниям.

Когда инсталляция будет завершена, вы увидите главное окно программы.


Когда проверка компьютера закончится, Malwarebytes Anti-malware покажет вам список найденных частей вредоносных и рекламных программ.

Сброс настроек Гугл Хрома — это эффективный и простой способ восстановить начальные настройки браузера, а так же отключить вредоносные расширения и таким образом убрать автоматическое открытие About:blank страницы.

Подробнее о том, как восстановить первоначальные настройки браузера Гугл Хром, вы можете узнать в этой статье Сбросить настройки Хрома
Сброс настроек Файрфокса позволит удалить вредоносные расширения и восстановить настройки браузера к значениям принятым по-умолчанию. При этом, ваши личные данные, такие как закладки и пароли, будут сохранены.
Откройте главное меню Хрома, кликнув по кнопке в виде трёх горизонтальных полосок ( ). В появившемся меню кликните по иконке в виде знака вопроса (
). Это вызовет меню Справка, как показано на рисунке ниже.

Здесь вам нужно найти пункт Информация для решения проблем. Кликните по нему. В открывшейся странице, в разделе Наладка Firefox нажмите кнопку Очистить Firefox. Программа попросит вас подтвердить свои действия.

Нажмите кнопку Очистить Firefox. В результате этих действий, настройки браузера будут сброшены к первоначальным. Этим вы удалите всплывающие окна с About:blank страницей.
Сброс настроек Интернет Эксплорера и Эджа позволит удалить вредоносные расширения и восстановить настройки браузера к значениям принятым по-умолчанию.
Откройте главное браузера, кликнув по кнопке в виде шестерёнки ( ). В появившемся меню выберите пункт Свойства браузера.

Когда процесс сброса настроек завершиться, нажмите кнопку Закрыть. Чтобы изменения вступили в силу вам нужно перезагрузить компьютер. Таким образом вы сможете избавиться от автоматического открытия About:blank страницы.
Чтобы повысить защиту своего компьютера, дополнительно к антивирусной и антиспайварной программам, нужно использовать приложение блокирующее доступ к разнообразным опасным и вводящим в заблуждение веб-сайтам. Кроме этого, такое приложение может блокировать показ навязчивой рекламы, что так же приведёт к ускорению загрузки веб-сайтов и уменьшению потребления веб траффика.
Скачайте программу AdGuard используя следующую ссылку.

После окончания загрузки запустите скачанный файл. Перед вами откроется окно Мастера установки программы.

Кликните по кнопке Я принимаю условия и и следуйте указаниям программы. После окончания установки вы увидите окно, как показано на рисунке ниже.

Вы можете нажать Пропустить, чтобы закрыть программу установки и использовать стандартные настройки, или кнопку Начать, чтобы ознакомиться с возможностями программы AdGuard и внести изменения в настройки, принятые по-умолчанию.
В большинстве случаев стандартных настроек достаточно и менять ничего не нужно. При каждом запуске компьютера AdGuard будет стартовать автоматически и блокировать всплывающую рекламу, а так же другие вредоносные или вводящие в заблуждения веб странички. Для ознакомления со всеми возможностями программы или чтобы изменить её настройки вам достаточно дважды кликнуть по иконке AdGuard, которая находиться на вашем рабочем столе.
Для полной очистки компьютера, вам так же необходимо проверить Библиотеку планировщика заданий и удалить все задания, которые были созданы вредоносными программами, так как именно они могут являться причиной автоматического открытия About:blank страницы при включении компьютера или через равные промежутки времени.

Определившись с заданием, которое нужно удалить, кликните по нему правой клавишей мыши и выберите пункт Удалить. Этот шаг выполните несколько раз, если вы нашли несколько заданий, которые были созданы вредоносными программами. Пример удаления задания, созданного рекламным вирусом показан на рисунке ниже.

Удалив все задания, закройте окно Планировщика заданий.
- При установке новых программ на свой компьютер, всегда читайте правила их использования, а так же все сообщения, которые программа будет вам показывать. Старайтесь не производить инсталляцию с настройками по-умолчанию!
- Держите антивирусные и антиспайварные программы обновлёнными до последних версий. Так же обратите внимание на то, что у вас включено автоматическое обновление Windows и все доступные обновления уже установлены. Если вы не уверены, то вам необходимо посетить сайт Windows Update, где вам подскажут как и что нужно обновить в Windows.
- Если вы используете Java, Adobe Acrobat Reader, Adobe Flash Player, то обязательно их обновляйте вовремя.
Моё имя Валерий. Я сертифицированный специалист в области компьютерной безопасности, выявления источников угроз в ИТ инфраструктуре и анализе рисков с опытом работы более 15 лет. Рад поделиться с вами своими знаниями и опытом.
Читайте также:


