Вшей для studio one
Когда вы начнете получать глубже в производство, вы можете ввести динамику в миксе. Отличный способ сделать это, чтобы использовать технику Sidechain обеспечить некоторую перекачку и ныряя эффекты. Это действительно может открыть свой микс, так что вы можете услышать все элементы. Давайте взглянем на то, как это делается в Presonus Studio One.
Sidechaining часто используется, чтобы получить звук на нагнуться так, чтобы она не конкурирует с другим звука в миксе. Это часто бывает с ударом и баса. Оба могут занимать аналогичную диапазон частот, и делая пространство для них с динамическими эффектами действительно может улучшить ваш микс. Когда удар-парад, вы хотите, чтобы уровень бас опуститься немного так, чтобы это удар действительно пробивает, и это может быть достигнуто довольно легко со сжатием sidechaining.
Вставьте Компрессор на бас-трека и установите побед до 5:1. Пристально следите на метр снижения усиления, как вы сбить порог. Когда вы начинаете снижении порога, обратите внимание, как сокращение метр усиления начинает ногами дюйма

Установите побед до 5:1 на компрессоре.
Теперь для того, чтобы боковой цепи. На Компрессор нажать на кнопку Sidechain, и в правом нижнем углу в разделе Sidechain он должен теперь читать Внешний боковой цепи в качестве источника.

Нажмите на кнопку Sidechain.
Перейти на ваш удар трассе. Вы должны сказать удар, что его будет внешний источник для Компрессор сейчас. На посылает секции на удар можно добавить источник Sidechain. Нажмите на это, чтобы показать вам варианты Sidechain. Прокрутка это и выберите бас-трека Компрессор. Я использовал синтезатор Mojito для баса, поэтому он должен быть что-то вроде этого: Sidechain Мохито Вставки Компрессор
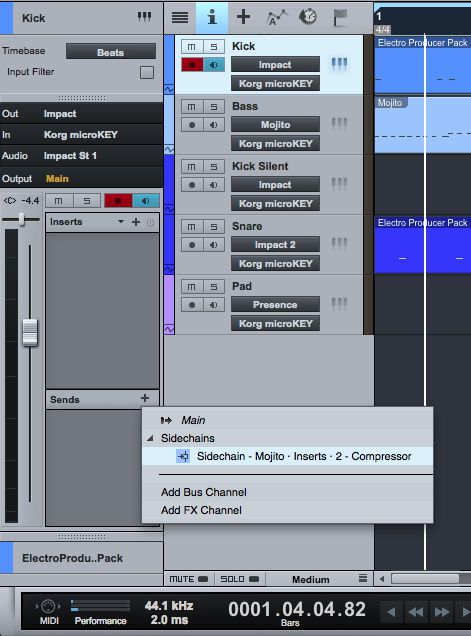
Выбор источника Sidechain.
Теперь, когда вы воспроизводить звук, который вы видите на Компрессор, как счетчик снижения усиления реагирует на удар сейчас, а не бас-трека. Чем больше вы сбить порог более бас получает нырнул через сжатие боковой цепи. Увеличение ручку Sidechain рядом с Gain повышения уровня боковой цепи удар в компрессор. Это также повлияет, сколько его погружение в воду на бас-гитаре.

Установка Sidechain уровень.
Sidechain является замечательной техникой, чтобы создать некоторое пространство в вашем смеси для конкретных элементов, если они конкурируют за то же пространство.
Что делать, если вы хотите использовать звук в качестве источника боковой цепи, но вы не на самом деле хотят слышать этот звук? Например, предположим, что у вас есть накладки звук с некоторых пор, понесенных нот, и вы хотите, чтобы создать некоторые ныряя эффекты с ней с чем-то вроде манекена удар трассе, но вы не хотите, чтобы это удар трек слышал. Это легко сделать.
На вашем площадки звука вставьте Компрессор. Позволяет использовать довольно тяжелый значение компрессии. Использование соотношении приблизительно 11:01, и длинный приступ 56,5 мс и короткого выпуска 10,5 мс. Теперь для боковой цепи эффекта. Убедитесь Sidechain включена на Компрессор, так что он читает Внешний боковой цепи.

Тяжелая обстановка сжатия на площадку звука.
Теперь используйте удар трек в качестве источника. Это будет манекен удар так в конце концов, не будем услышать в миксе. Для этого вместо использования Отправляет, позволяет изменить выход. Кликните на главном выходе, список будет придумать, и прокрутите вниз до Sidechain. Из выпадающего меню выбрать Pad Компрессор. Im использованием экземпляра Присутствия как мой площадку звука. Так что это будет: Sidechain Наличие Вставки Компрессор. Теперь начало обыкновение быть услышанными, но его сигнал будет отправлен на рисовой дорожке.
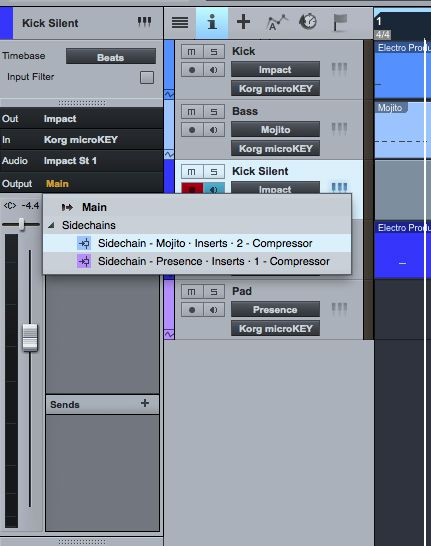
Вы должны будете изменить выход на «Sidechain".
Повышение уровня Sidechain в 12,42 дБ. Теперь воспроизвести трек и начать снос порог и услышать, как манекен удар трек меняет площадку звук.
Отрегулируйте Компрессор для нужного боковой цепи эффекта. Используйте длинный атаку более тонкий эффект приглушения или более короткий приступ, чтобы он попал в рано. Кроме того, попробуйте разные времена релиз услышать, как они звучат. Это работает действительно хорошо в разделе пробоя в песне. Вы можете оставить все другие треки в вашей песни так только площадку воспроизведения звука, но накачки эффект введены со сжатием боковой цепи можно добавить ритмический элемент к этому звуку.
Вы также можете получить подобные эффекты боковой цепи с ворот, но ворота истреблю звук, дающий более радикальные звуковой эффект. Давайте попробуем это на звук с длинными длительных нот снова, как подушку. Вставьте ворота на трассу. Включить кнопку Sidechain так что теперь читает внешнего Sidechain.

Закрытый боковой цепи эффект тоже очень популярны.
Позволяет использовать удар трек снова, как внешнего источника. На удар отправляет выбрать ворота в качестве источника.

Не забудьте установить источник для боковой цепи.
В зависимости от звука, вы, возможно, придется использовать различные настройки. Но давайте начнем с диапазона, установленного в-50дБ. Установите нападения 60 мс, длинный выпуске 238,9 мс и пристанищем 213,8 мс. Воспроизведение песню, и начать настройку открытия и закрытия порог. Вы должны увидеть в метре снижения усиления и как Ворота работает над звуком. Настройте параметры по мере необходимости, но вы будете слышать, как гораздо более драматичным это ныряя эффект на площадку звука. Например, попробовать различные Attack, и, удерживая раз и услышать, как он изменяет закрытый эффект.
То как воспользоваться sidechaining методы, чтобы создать некоторые динамические изменения в ваших постановках. Вы можете использовать его, чтобы создать пространство для конкурирующих звуков в смеси, или использовать его для творческих эффектов в ваших песнях, как показано с блокнотом и клипа фиктивной удар как неслыханное источника.
Список разделов / Для музыкантов / Новый мануал по PreSonus - Studio One!
ПРИВЕТ!
Приступим к освоению чудесного программного обеспечения и конкурента Cubase))!
1.1.1. Настрой свою звучку
Выкладываю перевод мануала по Studio One. Это новый секвенсор с новыми возможностями.
Пропустил вводные главы, где рассказывается преимущество Studio One перед другими DAT, руководство по установке проги и т.п. Думаю, что это не надо пока, если понадобиться, то переведу в конце мануала. Это довольно свободный перевод, так что не удивляйтесь, если здесь - не так как там
Studio One автоматически выбирает драйвер для ввода и вывода звука из списка драйверов, установленных на твоем компе. Чтобы выбрать другой драйвер, зайди в Files/Options/Audio Setup (или Mac OS X: Preferences/Options/Audio Setup).
Теперь настраивай звучку:
1) Выбери драйвер из выпадающего меню под надписью Audio Setup
2) Если ты хочешь поменять настройки выбранного драйвера, тыкни на кнопку Control Panel справа от выпадающего окна
3) Пользователи звучек Core Audio увидят настройки Device Block Size. Это размер буфера, который непосредственно влияет на работу звучки. Ты можешь увеличить или уменьшить Device Block Size двигая горизонтальный фейдер влево или вправо. Оптимальные настройки зависят от твоих требований к работе Studio One. Если размер буфера будет маленьким, то могут появиться короткие паузы, щелчки при проигрывании песни. Наоборот, чем больше размер буфера, тем дольше задержка между твоими действиями и их слышимым результатом. Это все связано с предварительной загрузкой звука в буфер, с которого потом информация идет на звучку.
4) В виндовсовкой версии Studio One, Internal (софтовый) Block Size может быть закрыт для Device (железного) Block Size поставив галочку Lock (так и есть по умолчанию) . Internal Block Size – это программный буфер, который напрямую зависит от производительности компа и на работу Studio One.
Если замок открыт, Internal Block Size может быть выбран из выпадающего меню. Если ты уверен в оптимальности своих настроек, то оставь замок закрытым
Для виртуальных эффектов и инструментов, управляемых железом, например, звуковые карты TC Electronic Powercore и Universal Audio UAD, закрытие Internal Block Size может привести к сбоям при выполнении тех или иных операций
5) По умолчанию, точность обработки стоит на одинарной (32-бит). Ты можешь выбрать двойную точность (64-бит) из выпадающего окна Process Precision
6) Если у тебя комп с многоядерным процессором или вообще с несколькими процами, то галочка на Enable Multi-Processing стоит по умолчанию. Разработчики рекомендуют оставить эту опцию по умолчанию…
7) Когда вышеупомянутые настройки выбраны, ваши системные параметры (общая входящая и исходящая задержка, частоты дискретизации, разрядность) будут представлены в нижней части окна

Studio One поддерживает большинство аудио драйверов, включая ASIO, Core Audio (для мака), Direct Sound (для XP), Windows Audio Session API (для Висты).
Используя WASAPI драйвер, учтите, что эти дрова поддерживают Exclusive и Shared режимы. В эксклюзивном режиме другие проги (например, Winamp) не могут использовать этот драйвер, попросту в них не будет звука. Режимы можно сменить в Control Panel/Hardware и Sound/Sound.
Установка входных/выходных каналов
Обратите внимание, что в самой проге понятия Song и Project – разные вещи. Однако в контексте руководства к ней, я использовал слова Песня и Проект как одно и то же – твой трэк, над которым ты сейчас работаешь в секвенсоре
Что такое программные входной/выходной каналы ?
Во многих секвенсорах, аудио трэки напрямую используют каналы твоей звучки.
А в Studio One есть программные Вх/Вых каналы, которые стоят на пути между твоей звучкой и дорожками секвенсора.
Такой подход дает преимущества перед обычным методом подачи сигнала на звучку.
Вот, например, ты пишешь песню в своей студии, используя многоканальный звучку, потом отдаешь проект этой песни своему другу, у которого стоит свое оборудование.
Вам будет нужно установить входных и выходных каналов его звучки к правильным софтовым Вх/Вых каналам твоего проекта.
А когда ты вернешься в свою студию, первоначальные настройки каналов для этой песни будут автоматически загружены так, как ты их оставил.
Это стало возможным благодаря тому, что Studio One хранит настройки Вх/Вых каналов твоего проекта для каждого компа и каждой звучки, обеспечивая мобильность твоих проектов так, как при смене оборудования, дров и пр. не надо будет париться над дополнительными настройками
Менюшка Audio I/O Setup
Каждый трэк в проекте получает сигнал с входного источника и подключается к назначенному выходу.
Входные источники и выходные каналы доступны для каждой дорожки секвенсора.
Они устанавливаются в настройках Вх/Вых каналов, созданной в менюшке Audio I/O Setup.
Для того чтобы открыть это меню, создай новый проект, тыкнув на Create New Song в Start Page, потом открой Song/Song Setup/Audio I/O Setup
Настройки Audio I/O Setup можно поставить по умолчанию для каждого нового проекта, а при надобности изменять их.
В менюшке Audio I/O Setup ты найдешь две таблицы: одна для настроек входа, другая – выхода.
В каждой таблице, есть кдвадратик, где по вертикали показываются железные каналы ( Вх/Вых звучки), а по горизонтали созданные тобой виртуальные Вх/Вых каналы.
Программные Вх/Вых каналы доступны для каждого трэка по отдельности в качестве входных и выходных каналов.
Вот у меня, например,
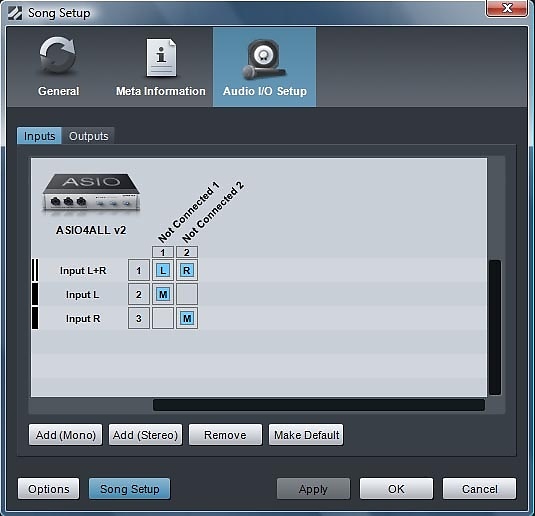
Это работает так: смотрим пересечение столбцов (железные каналы) и строк (виртуальные). Там где стоит синий квадратик, значит данный железный и виртуальный каналы задействованы
Один железный стерео канал: L и R – левый (ячейка 1-1) и правый (1-2) соответственно; и по одному виртуальному моно каналу (2-1) – левый, (3-2) – правый. Not Connected значит, что у меня не подключено никаких внешних устройств (микрофон, синт и т.п.) к входу звучки. В случае многоканальной звучки эта матрица будет иметь много строк и столбцов, но разобраться будет также просто.
Добавление или удаление программных Вх/Вых каналов
Нажми на Add (mono) [добавиться канал M] или Add (Stereo) [добавятся L и R], чтобы создать Входной или Выходной канал, (какой из них будет зависеть от того, какая таблица у тебя открыта в данный момент).
Когда новый канал добавлен, следующие незадействованные каналы звучки автоматически присоединятся к этому виртуальному каналу.
Чтобы удалить любой канал, кликни на нем, чтобы выделить, а потом тыкни на кнопку Remove.
Чтобы переименовать любой Канал, дважды тыкни на имя Канала, пропиши новое название ему, и нажми Enter.
После того как ты добавил нужные программные каналы, помни, что нужно нажать Apply перед тем, как выйти из этой менюшки.
Соединение железных каналов звучки с виртуальными
Железные Вх/Вых каналы соединяются со своими софтовыми аналогами в матричном (в виде таблицы) роутере.
Софтовые каналы (моно или стерео) представлены в строках (горизонтальных колонках), а железные в столбцах (вертикальных колонках) матрицы.
Квадратики в которых строки пересекаются со столбцами, представляют собой соединения между железными и софтовыми Вх/Вых каналами
По умолчанию, создано три входных канала: один стерео и два моно.
Эти каналы будут обозначены Input L+R (stereo), Input L (mono) и Input R (mono).
По умолчанию, Входной стерео канал будет получать входной сигнал с первой стерео-пары драйвера звучки. А два моно канала будут получать сигнал с той же стерео-пары, но как два различных канала, а не в паре.
Выходной канал называется Main Out (stereo) и, по умолчанию, соединен с первым стерео выходом драйвера звучки.
Для того чтобы создать соединение между программными Вх/Вых каналами и железным Вх/Вых, кликни на пустой квадратик на пересечении железного входа (выхода) с софтовым входом (выходом).
Появится синенький квадратик либо L, либо R или M, показывающий тип соединения (левый или правый стерео канала или моно).
Нередко случается так, что потребуется изменить настройки Вх/Вых каналов в уже начатом проекте, поэтому настройки Audio I/O могут быть изменены в любое время.
Однако ты должен понимать, что изменение коммутации влияет на дорожки, присоединенные к этим каналам; например, на переключение входов для аудио дорожек; изменение железного выхода для Main Output и т.д.
Когда ты делаешь новые соединения в менюшке Audio I/O Setup, обрати внимание на измерители уровня сигнала слева от программных Вх/Вых каналов. Показывая, что на канал идет сигнал, они помогут тебе убедиться, что соответствующее соединение работает
Настройки Вх/Вых каналов по умолчанию
Разработчики рекомендуют тебе создать темплейт твоих настроек Вх/Вых каналов.
Это станет отправной точкой для всех новых проектов.
Это поможет тебе сразу начать работу над трэком и не париться над настройками.
Для того чтобы сделать это, создай программные Вх/Вых каналы для каждых входов и выходов звучки и назови их так, как тебе будет удобно.
Потом тыкни на кнопку Make Default в менюшке Audio I/O Setup и появится всплывающее окошко для подтверждения установки этих настроек по умолчанию для новых проектов.
Кликни на Yes и после этого все новые проекты будут открываться с этими настройками.
Предпрослушка в менюшках Browser и Import File использует мониторный канал для проигрывания аудио материала.
Любой стерео выход может быть использован в качестве Мониторного канала, позволяя тебе прослушивать звуки вне главного выхода.
Установка миди оборудования
Все миди железки определены в Studio One как Внешнее оборудование.
В Studio One три их типа: клавиатуры, инструменты, и контроллеры.
Есть одна общая менюшка для добавления и установки Внешнего оборудования, естественно она не затрагивает особенности того или иного типа миди железок. Эту менюшку ты найдешь в Files/Options/External Devices/Add Device (для Мака: Preferences/Options/Extertnal Devices/Add Device)
Установка миди клавиатур
Чтобы установить миди клаву зайди в Files/Options/External Devices (для Мака: Preferences/Options/External Devices), далее:
1) В Options/External Devices, нажми на кнопку add
2) В всплывающем окошке Add Device, выбери свою клавиатуру
3) Если ее нет в списке предустановленных клавиатур, то установи свою как New Keybord. Пропиши модель, производителя, название
4) Все миди каналы коммутированы с клавиатурой по умолчанию, но ты можешь изменить коммутацию как тебе удобно. В принципе, можно оставить как есть
5) Выбери драйвер, который будет посылать и принимать миди сообщения через Studio One. Выбери драйвер из раскрывающихся окон внизу, для получения Receive From и для посыла Send To
6) Ты можешь установить свою клавиатуру как входной порт VSTi по умолчанию, поставив галочку на Default Instrument Input. Если ты исользуешь только одну и ту же клавиатуру со Studio One, ты должен поставить галочку.
7) Все..клавиатура готова к использованию
Установка внешних инструментов
В Studio One под внешними инструментами подразумеваются синты, рабочие станции и всякое оборудование, которое генерирует, либо обрабатывает звук.
Внешние инструменты устанавливаются для всей проги в целом и потом будут доступны для каждого проекта.
Чтобы установить Инструмент (синт) зайди в Files/Options/External Devices (для Mac OS X: Preferences/Options/External Devices) и далее почти то же, что и при установке клавы:
1) В Options/External Devices, нажми на кнопку add
2) Из списка слева выбери свой девайз, если его там нет, установи как новый (New Instrument). Так же пропиши модель, производителя, название. Это каким-то образом облегчит его использование.
3) Укажи миди каналы, которые будут использоваться этим инструментом. По умолчанию стоит 1-й канал.
4) Укажи драйвер, который будет посылать и принимать миди сообщения через Studio One. Выбери драйвер из раскрывающихся окон внизу, для посыла Send To и для получения Receive From (это уже по твоему желанию)
Вероятно, что твой Внешний инструмент не подключен напрямую к твоему компу. В этом случае, твой девайз должен быть физически подключен к другому миди девайзу (например, какой-нибудь миди интерфейс), который в свою очередь подключен к компу. Здесь уже нужно выбрать драйвер того миди интерфейса.
Ты можешь включить MIDI Clock (миди синхронизацию) для этого инструмента. Выбирай Send MIDI Clock и/или MIDI Clock Start, поставив галочку рядом с ними Ты должен включить Send MIDI Clock, если у твоего инструмента есть встроенный секвенсор или компоненты (такие как LFO), которые нуждаются в синхронизации с Studio One Если включен MIDI Clock Start, то сигналы MIDI Clock Start будут посылаться на твой инструмент
Теперь можешь использовать свой девайз для каждого проекта.
Убедись, что твой инструмент подключен к дорожкам, которые его используют.
Обрати внимание на то , что если ты используешь свой инструмент еще и как клавиатуру, то тебе придется устанавливать его сначала как Внешний инструмент, но без функции Receive From, а затем как Клавиатуру без функции Send To. Это предоставит возможность клавиатуре твоего синта работать как источник миди сигналов для миди дорожек проекта, в то время как синт будет работать в качестве Внешнего инструмента
Установка миди контроллеров
Для того чтобы установить миди контроллер зайди в Files/Options/External Devices (для Mac OS X: Preferences/Options/External Devices) и далее
1) В Options/External Devices, нажми на кнопку add
2) Из списка слева выбери свой девайз, если его там нет, установи как новый (New Control Surface). Так же пропиши модель, производителя, название. Это каким-то образом облегчит его использование.
3) Укажи драйвер, который будет посылать и принимать миди сообщения через Studio One. Выбери драйвер из раскрывающихся окон внизу, для посыла Send To и для получения Receive From Тебе не нужно будет выбирать миди каналы, так как твой контроллер будет использовать альтернативные протоколы, такие как Mackie Control, для того чтобы подключаться к Studio One
4) Теперь можешь юзать контроллер
Юзай компьютерную клаву как миди
Ты можешь использовать QWERTY))) клавиатуру как миди клаву постояно, чтобы свободно играть на VSTэшках в Studio One.
Установка компьютерной клавы делается так же как и остальные девайзы.
Заходи в Options/External Devices/Add Devise, слева в выборе производителей найди строчку PreSonus и выбирай QWERTY Keyboard. Нажимай Ok, клава добавится как внешний инструмент.

Теперь дважды тыкни на QWERTY Keyboard на консоли Consol (вызывается нажатием F3). Откроется специальный интерфейс компьютерной клавы. И только тогда, когда он открыт, Studio One получает сигналы с клавы
Изображение
Normal 0 false false false RU X-NONE X-NONE
Использование контроллера от PreSonus ( PreSonus FaderPort )
Если у тебя есть такой контроллер, то достаточно подключить его к компу, управляемому Mac OS X или Windows Vista , и FaderPort настроится автоматически и будет сразу же готов к использованию.
Пользователям XP нужно будет установить FaderPort как обычный контроллер
Во многих приложениях, когда разъединяется миди девайз в то время, как приложение запущено, тебе обычно приходится перезапускать его и софт может сработать нестабильно. А в Studio One миди оборудование может быть отсоединено без последующего перезапуска Studio One. Для этого зайди в Files/Options/External Devices (для мака: Preferences/Options/External Devices) и кликни на кнопку Reconnect. Потом переподключи))) свой девайз и кликни OK . После этого оборудование будет нормально работать в Studio One .
Ничего страшного если ты часто меняешь внешнее оборудование – Studio One будет работать нормально. Но может появляться окно предупреждения, которое ты можешь отключить его, выключив опцию Notifi Me If Devices Are Unavailable When Studio One Starts . В дальнейшем, если ты подключишь оборудование, которое уже было установлено, то оно автоматически определится и будет работать нормально.


 |  | Подписаться |  |
Studio One — новое или хорошо забытое старое?
Авторам, как и многим другим пользователям музыкального программного обеспечения, часто приходили в голову вопросы примерно такого содержания:
1. Почему мы должны постоянно изучать интерфейсные выдумки программистов, вместо того, чтобы заниматься музыкой?
2. Неужели нельзя было интерфейс пользователя сделать более гуманным, сделать его для людей?
3. Почему мы должны перечитывать кучу мануалов сомнительного содержания, чтобы найти одну простейшую функцию, которая сама по себе элементарна, но очень "зашифрована"?
4. Почему программисты исправляют собственные ошибки за наш счет?
По всей видимости, разработчики Studio One задали себе похожие вопросы, прежде чем приступить к программированию. Дело в том, что Studio One не отличается от конкурентов ни особо оригинальным, требующим лишних умственных усилий интерфейсом, ни труднодоступностью очевидных функций. Этот продукт создан именно для людей. По всей видимости, на рынке, наконец, появились разработчики, которые решили не самоутверждаться за счет пользователя, а пойти ему навстречу. Можно даже сделать смелое заявление, что интерфейс Studio One представляет собой некий творческий микс из удачных элементов решений, реализованных в Logic 8, Pro Tools и Cubase.
Впечатления от Studio One:
1. Великолепная устойчивость. За все время испытаний программа ни разу не зависла и не выдала "серьезную ошибку".
2. Интуитивно понятный, удобный и рациональный интерфейс.
3. Музыкальность клиповой автоматизации Instrument Part Automation (об этом далее в статье).
4. Великолепная интеграция виртуального и "железного" — концепция Control Link (о виртуализации MIDI далее в статье).
А теперь познакомимся с официально заявленными конкурентными преимуществами из документации к Studio One.
Честное неразрушающее редактирование
Почему честное? Потому что в Studio One практически любое действие может быть отменено. Движение по истории редактирования в прошлое и будущее не ограничено. Даже редактирование в среде виртуального микшера и плагинов можно отменить с помощью Trash Bin (корзины микшера). Действительно, Studio One — это виртуальная среда, где можно смело нажимать любые кнопки, абсолютно не опасаясь, что что-нибудь в проекте можно безвозвратно испортить. Поэтому экспериментируйте, сообщение о "серьезной ошибке" не появится.
Аудиоядро двойной точности
В интернете можно встретиться с точкой зрения, что двойная точность аудиоядра (64 бита) — это рекламный трюк молодых конкурентов, активно вылезающих на рынок виртуальных студий. Не будем спорить с этой точкой зрения. Однако отметим, что разработчики Studio One отнеслись к проблеме виртуального микширования самым серьезным образом, считая микшер виртуальным "Number cruncher" (компьютером для сложных расчетов).
Сам термин "компьютер для сложных расчетов" иногда используется для описания той части программного обеспечения, которая требует выполнения необычно большого числа арифметических операций (сложение, вычитание, умножение и деление). Такие операции, как, например, чтение и запись в память, обращение к дисководам требуют существенно меньшего числа операций. Большинство суперкомпьютеров спроектировано именно так, чтобы быть эффективными "компьютерами для сложных расчетов".
А что такое, собственно, виртуальный микшер? Как раз в этом и проблема. Виртуальный микшер реализуется через огромное количество операций, здесь и сам микшер (каждый фейдер, регулятор панорамы, посылы и т. д.), затем плагины, да еще и виртуальные инструменты. Для полноты картины добавим ReWire-клиентов. Теперь уже можно получить представление о масштабе задачи. Каждая новая концепция аудиоядра — это чистое творчество разработчиков и компромисс между производительностью и качеством.
Аудиоядро Studio One в каком-то смысле уникально — оно может автоматически переключаться в режим Single (32-разрядный с плавающей запятой) или Double (64-разрядный с плавающей запятой) в зависимости от точности алгоритма инсертного плагина. Или, другими словами, забирать данные из 64-битного плагина без транкейта и передавать дальше по цепочке (включая посылы). Отметим, что все современные профессиональные плагины работают с двойной точностью. Так зачем же искусственно снижать разрядность аудиопотока между 64-битными плагинами внутри виртуального канала? Если есть возможность не снижать разрядность, то, очевидно, имеет смысл воспользоваться этой возможностью. Режим Double нужно специально разрешить в аудиоопциях программы (об этом далее), иначе Studio One будет работать так же, как Cubase (Nuendo) в режиме Single.
Встроенные плагины Studio One имеют двойную точность обработки. Разработчики гарантируют, что если использовать только встроенные плагины в режиме двойной точности аудиоядра, то пользователь получит полную 64-битную обработку от источника сигнала до финального микса.
Примечание. Философские вопросы, такие как: "Нужна ли двойная точность?", "Слышно разницу или не слышно?", "Сколько нужно бит для счастья?" оставляем за кадром. Будем рассуждать прагматично: если пользователю предоставили 64-битный алгоритм микширования, то глупо было бы им не воспользоваться, тем более, что на производительность DAW это не влияет. А если и влияет, то разница в быстродействии с 32-разрядным режимом, прямо скажем, гомеопатическая.
Автоматическая компенсация задержки плагинов
Цифровая обработка звука имеет побочный эффект — задержку. Не все плагины могут обеспечить нулевое время задержки. Это зависит от алгоритмов и специализации плагинов. Studio One обеспечивает автоматическую компенсацию времени задержки плагинов. Для отключения автоматической компенсации нужно отметить опцию Transport — Ignore Plug-in Latency.
Виртуализация MIDI или концепция Control Link
MIDI служит нам верой и правдой с 1983 года, то есть более 25 лет. В Studio One концепция использования MIDI получила название "Control Link". Вкратце, идея состоит в том, чтобы объединить виртуальное и аппаратное в одной виртуальной среде и сделать процесс интеграции простым и удобным. Другими словами, разработчики решили избавить пользователя от программирования, и это правильно — программировать должны программисты, а не музыканты.
Сложные системы MIDI-mapping, характерные для конкурентов, в Studio One заменяются на интеграцию в системе Control Link с контекстно-зависимым отображением параметров. Звучит интригующе и пока непонятно. Далее в статье мы познакомимся с системой Control Link.
Что раздражает в обычном мобильном телефоне? Меню и кнопки. Поэтому появился iPhone. А что раздражает в традиционном секвенсоре? То же самое — меню и кнопки. Длительные путешествия по спискам плагинов, банков и пресетов, необходимость держать в памяти функцию каждой кнопки, все это перегружает мозг, и становится не до музыки.
В Studio One практически все управление реализовано через Drag-and-Drop (перетаскивание). Объекты можно просто перетаскивать, а не щелкать и выбирать в списке. Это так удобно! Плагины можно копировать с дорожки на дорожку, менять местами в цепочке, перетаскивать из браузера и т. д. А особенно хочется отметить быструю замену виртуального инструмента на треке путем простого перетаскивания инструмента из браузера. Сколько операций потребуется для этого нехитрого дела в традиционных секвенсорах?
Тотальный Drag-and-Drop освобождает от избыточной навигации, а это дорогого стоит. Как шутят в официальной документации: "Дайте вашему левому полушарию отдых и не покидайте зону творчества".
От себя замечу, что она быстрей осваивается чем фрукт, хотя по своей натуре серьёзней.
Читайте также:


