Сохранить в тиф в лайтрум
Приветствую вас дорогие читатели моего блога. С вами на связи, Тимур Мустаев. Сегодня я хочу продолжить тему, посвященную Lightroom. В прошлой статье, мы с вами научились как загружать фотографии в Лайтрум. Сегодня мы поговорим об экспорте обработанных фотографий.
С этой проблем сталкиваются все, кто начинал работать данной программой. Зачем-то разработчики сделали эту функцию столь заумной, я до сих пор не могу понять. Ну да ладно, что есть, то есть!
В моей практике тоже не обошлось без этого. Как я уже рассказывал, первые проблемы у меня возникли с открытием фотографий в программе, а про экспорт, это вообще была катастрофа.
Только по этим двум непониманием, многие открыв Lightroom сразу его бросают, считая, что он очень сложный и не хотят тратить своего драгоценного времени. Но сегодня я развею миф о сложности, и вы узнаете, как сохранить фото в лайтруме после обработки.

С чего начать?
Касаться обработки фото, сегодня мы не будем. Так как это тема не одной статьи. Там столько фишек и интересных вкусностей, которые мы будем рассматривать по отдельности в каждой статье, для детального понимания программы.
И так, вы обработали фотографию, исправили контрастность, яркость, насыщенность, вытащили детали из теней, убрали засветы, выровняли цвет неба, если это пейзаж. А может быть отретушировали кожу, убрали прыщики, неровности кожи, отбелили зубы, если это портрет.
Одним словом, вы поработали с изображением и решили сохранить.
Вот с этого момента, мы начнем детально описывать все действия.
Сохранения фото
Весь пример я буду показывать в Лайтруме 5, на русской версии. Если у вас софт на английском, делайте все последовательные действия, вот и будет вам перевод. Ощениться не возможно! Те же самые действия, будут и для 3 и для 6 версии, суть неизменна.
Есть 2 способа сохранения
Допустим, у нас есть обработанный файл, который вы хотите сохранить.

Нажимаем правой клавишей мышкой по основной (большой) фотографии. В выпадающем меню выбираем Экспорт.

Далее, появляется вкладка меню, где необходимо выбрать нужные параметры.
Вкладка Экспорт. Я всегда экспортирую В выбранную папку. Указываю путь, сразу. В этом подменю, есть еще пункты: Выбрать папку позже и Поместить в папку с оригиналами, нажав на стрелочку.
Поместить в подпапку. Здесь я галочку не ставлю.
Добавить этот каталог, здесь тоже галочка не нужна.
Если файл существует. Здесь я выбираю пункт – Спросить о действии.
Заменить имя на – ставлю галочку и выбираю Задать имя. Я люблю контролировать весь процесс, поэтому имя я задаю сразу.

Категорию Видео, мы пропускаем, нам оно не нужно.
Останавливаемся подробно на категории Формат файла.
Качество ставим 80, это в хорошем качестве. Если хотите самое лучшее, ставим значение 100.

Формат: JPEG. Есть еще PSD, TIFF, DNG, Оригинал. Нас интересует экспорт в jpeg.
Далее, нас интересует цветовое пространство sRGB. Другое нас не интересует!

Следующая категория Размер изображения. С этим пунктом я не работаю. Как я писал выше, я люблю все контролировать, и если мне необходимо обрезать фотографию я пользуюсь фотошопом.
Следующая категория – Резкость вывода. Я так же ей не пользуюсь, она не нужна.
Метаданные. Я ставлю Все. Что это такое. Это все данные о фотографии. Какая выдержка, какая диафрагма использовалась, ISO, модель камеры, модель объектива и другая полезная информация.

Далее, Водяной знак. Давайте здесь остановимся тоже поподробнее. В лайтруме есть возможность выставить знать копирайта к каждой фотографии. Что это такое, давайте рассмотрим на примере. Ставим галочку. Кликаем по стрелочке, открывается подменю. Выбираем в нем Редактор водяных знаков.

Открывается меню редактора. Как видите, я написал в тексте свою фамилию. Она используется как копирайт к фотографии.

Здесь можно поработать со шрифтом, с тенью, с цветом, с прозрачностью, в каком краю располагать копирайт и так далее.

Чтобы добраться до других опций, передвиньте бегунок вниз или нажмите на стрелочку. Здесь нас ждет еще часть параметров, над которыми можно поработать. Поэкспериментируйте, посмотрите, что получится. Не бойтесь, всегда можно нажать кнопку Отмена.

Например, данной функцией копирайта в Lightroom 5 я не пользуюсь. В начале пользовался, как только начинал осваивать данный софт. Сейчас, при необходимости, я делаю все доработки в фотошопе.
Последний оставшийся пункт экспорта, это Постобработка. Я ставлю – Ничего не делать. Если мне необходимо доработать фотографию, я делаю это, когда обработаю все снятые фотографии.
И наконец, нажимаем кнопку Экспорт.

Вот и все, ваша фотография экспортировалась в нужную вам папку. Смотрим и радуемся результату.
Второй способ экспорта, это через главное меню. Файл – Экспорт.

А далее, все тоже самое, что описано выше…
Напоследок
Lightroom — незаменимый инструмент современного фотографа

Цифровая зеркалка для новичка 2.0 — для пользователей фотокамеры NIKON.

Моя первая ЗЕРКАЛКА — для пользователей фотокамеры CANON.

Я постарался объяснить все, на максимально простом языке. Если у вас есть пожелания, вопросы к статье, пишите в комментариях, обязательно отвечу. Не надо вопросы держать в себе, спрашивайте, развиваетесь максимально полезно для себя!
Но, с другой стороны: солнце лучше тем, что светит и греет;
а месяц только светит, и то лишь в лунную ночь!
Козьма Прутков

Совместная работа над фотографиями в Lightroom и Photoshop организованна довольно удобно. Все просто и логично. Хотя, с другой стороны, иногда у людей возникают сложности. В большинстве случаев это происходит из за различных версий Adobe Camera Raw (ACR) в Lightroom и Photoshop.
В Lightroom контекстное меню фотографии содержит пункт Edit In, внутри которого собран ряд команд:
Команда Edit in Adobe Photoshop (Ctrl+E) отправляет снимок из Lightroom в Photoshop для последующей обработки. По умолчанию снимок открывается в формате 16 битного TIFF в цветовом пространстве ProPhoto. После того, как работа в Photoshop будет завершена, просто сохраните снимок. Файл ляжет рядом с оригинальным RAW-ом и будет назваться как-нибудь так (IMG_8394-Edit.tiff). Если вы заглянете в Lightroom, то обнаружите там обработанный снимок. Он будет связан в стэк (Stack) с RAW-ом, что довольно удобно. Свернув стэки, вы будете видеть готовые, обработанные в Photoshop снимки.
Одно из усовершенствований Lightroom 2 — это то, что файл не создается на диске при вызове команды Edit in Adobe Photoshop. Он появляется только в момент сохранения работы в Photoshop. Плюс такого подхода в том, что TIFF часто не нужен (например, при подготовке снимка для web) и если его забыть удалить, то он будет занимать лишнее место на винчестере. Со временем таких промежуточных файлов может набраться не на один гигабайт. Если вы работаете на первой версии Lightroom, обратите на это внимание. Файл TIFF будет создаваться всякий раз как вы передаете фотографию на обработку в Photoshop.
Но мало иметь Lightroom последней версии, для гладкой работы нужно, что бы ACR в Photoshop был такой же версии как и в Lightroom. Что вполне понятно, ведь Photoshop должен открыть снимок таким же как вы его подготовили в Lightroom. Если же версии АСR будут отличаться, то вы увидите следующее окно:
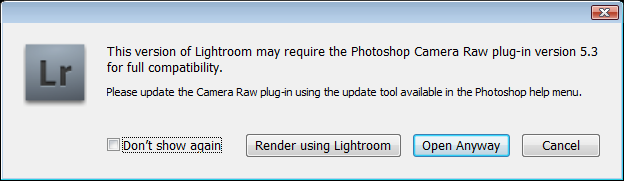
По-русски говоря, нам предлагают обновить Camera Raw плагин в Photoshop. Но пока мы его не обновили, есть два пути:
Первый — это отрендерить фото в Lightroom, тогда все произойдет так же, как и в первой версии. Lightroom создаст файл, и он будет открыт в Photoshop.
Второй путь — все равно открыть в Photoshop, то есть с помощью его Adobe Camera Raw. Поскольку версии ACR разные, то возможно есть шанс получить не совсем то, что мы имели в Lightroom.
После того, как вы совершено точно определитесь с выбором, можете поставить галочку Don’t show again и больше не беспокоится об этом. Если же вы снова об этом забеспокоились (например при прочтении этой статьи), то зайдите в настройки Lightroom и нажмите там кнопку Recet all warning dialog.
После чего Lightroom снова будет вас назойливо спрашивать.
Настройки редакторов
Если уж мы добрались до настроек, зайдем на вкладку External Editing
Здесь можно указать, в каком формате передавать снимок во внешний редактор. Вверху параметры для Photoshop, ниже для любого другого редактора с которым можно связать Lightroom.
По умолчанию стоит формат TIFF ProPhoto 16 bits.
Формат
Долгое время я использовал PSD формат для хранения результатов работы в Photoshop. Пока не выяснил, что TIFF со слоями является по сути вторым родным форматов для Photoshopа, в котором сохраняется вся информация о документе (формат TIFF так же принадлежит Adobe). Преимущества многослойного TIFF в том, что он сжимает данные без потерь, что иногда дает преимущество в весе.
TIFF является рекомендуемым форматом для фотографий передаваемых в Photoshop. Он поддерживает слои и все остальные возможности, которые присутствуют в PSD. Но вы можете использовать любой из этих форматов, их отличия минимальны.
Кстати, что бы Lightroom понимал файлы PSD должна быть включена опция Maximize PSD Compatibility при сохранении файла. Ее можно задавать каждый раз, но я в настройках Photoshop включил всегда сохранять таким образом.
При передаче снимка в Photoshop из Lightroom в формате PSD эта опция будет использована автоматически.
Цветовое пространство
ProPhoto я сменил на sRGB потому что в ProPhoto я не печатаю, а для интернета и просмотра снимков на мониторе нужен sRGB. Снимки в другом цветовом пространстве (Adobe RGB, ProPhoto) будут выглядеть более тусклыми на мониторе, чем они есть на самом деле. Фотостоки так же рекомендуют sRGB.
Глубина цвета
16 бит на канал это полезно, Photoshop поддерживает без проблем, так что оставляем.
Разрешение
Иногда люди спрашивают, какое разрешение DPI нужно задавать для снимков 300 или 240? На самом деле, это абсолютно не важно. Для цифрового изображения важен размер в пикселях. При изменении разрешения в этом окне, само изображение никак не меняется.
Сжатие
От ZIP сжатия оказываться смысла никакого нет, оставляем его.
На этом с параметрами для передачи снимка в Photoshop все. Ниже те же самые параметры можно настроить для любого другого редактора.
В пункте Preset можно сохранить свои настройки для определенного редактора, что удобно для тех, кто использует несколько различных программ.
В поле Application укажите путь к нужному редактору (выберете его exe файл).
В самом низу можно указать как будет назван файл, отправленный во внешний редактор. Весьма впечатляющий выбор настроек. Мне же нравится вариант по умолчанию: добавляется окончание _Edit.
На последок отмечу, что использование команды Edit in Adobe Photoshop удобнее чем экспорт фотографий и последующее их открытие в Photoshop. Как я уже упоминал, после обработки снимки автоматически добавятся в базу Lightroom и объединятся в стэки с родными RAW-ами.
Рассмотрим другие команды, собранные в пункте Edit In
Open as Smart Object in Photoshop как ясно из названия, откроет фотографию в виде Смарт Объекта. Щелкнув по такому слою вы попадете в окно ACR, где сможете скорректировать параметры RAW-a. Мне нравится идея Смарт Объектов в Photoshop, это продолжение принципа неразрушающего редактирования. Но Смарт Объекты занимают очень много памяти, обрабатывать многомегапиксельные файлы с такими слоями тяжеловато. Поэтому я редко их использую.
Merge to Panorama in Photoshop — команда отправляет выделенные снимки в Photoshop и запускает там процедуру сшивки панорамы. Если вы никогда не пробовали сшивать панораму в Photoshop, я рекомендую это попробовать. Начиная с версии CS2 Photoshop научился отлично совмещать фотографии и подгонять области стыков.
В Photoshop эта команда называется Photomerge:
И по сути представляет собой последовательное применение двух операций: Auto-Align Layers и Auto-Blend Layers
Команда Merge to HDR in Photoshop отправляет выделенные снимки и запускает процедуру создания HDR.
Open as Layers in Photoshop открывает несколько снимков в одном документе по слоям. Удобно если вы хотите сделать монтаж, например, совместив небо с одного снимка с ландшафтом другого.
Все вышесказанное относилось к передаче RAW файла в Photoshop. Если же вы отправляете JPEG, TIFF или PSD, то Lightroom покажет такое окно:
Edit a Copy with Lightroom Adjustment
Этот вариант создаст копию файла с примененными настройками Lightroom, если вы редактировали файл в модуле Develop эти изменения сохранятся.
Edite a Copy будет создана и отправлена в Photoshop копия оригинала, без корректировок Lightroom.
Edit Original будет отправлен оригинал, копия не создается.
Ну вот и все, что касается интеграции Lightroom и Photoshop, если у вас возникли какие-то вопросы то обращайтесь.

Поработали на славу? А как сохранить результаты долгой работы совсем непонятно?
Как сохранять в лайтруме?
Да все очень просто.
Заходим в меню File -> Export
выделяем файлы, которые хотим экспортировать и правым щелчком мыши Export — > Export… (Вот такая тавтология…).
Перед нами появляется окно:[/vc_column_text]

Настроек достаточно много, что может слегка напугать.
Основные настройки экспорта в лайтрум вы можете посмотреть на этой интеллект карте.
Там все выглядит намного понятнее =)

Скачайте интеллект карту в PDF формате отсюда.
А теперь приведу некоторые пояснения и перевод.
Блок Export Location — Каталог для экспорта
Выбор папки для экспорта (Export To) — выбираем папку, в которую мы будем выгружать обработанные фотографии.

Блок File Settings — настройки файлов.
Image Format — формат выходного файла
Ползунок Quality (качество) влияет на размер выходного файла и на его качество. Выставлять меньше 60 не рекомендую.
Параметр Color Space (цветовое пространство) — поставьте sRGB, если у вас монитор не откалиброван. Если он у вас откалиброван, то выставьте название соответствующего профиля.
Limit File Size To — ограничить размер файла числом… Данная опция часто применяется, когда какой-либо сайт требует загружать фотографии размером меньше чем ХХ.
Блок Image Sizing (размер изображения)

Иногда требуется изменить размер изображения по ширине или длине.
Требуется это обычно либо для каких-либо сайтов, либо для оптимизации изображений под мобильные устройства, либо просто для уменьшения их размеров, то есть для экономии места на жестком диске.
На помощь нам приходи опция — Изменение размеров изображения (Resize to Fit).
Возможны следующие варианты:

- Ширина и высота (Width & height)
- Размеры (Dimensions)
- Длинная сторона (Long Edge)
- Короткая сторона (Short Edge)
- Мегапиксели (Megapixels)

Блок Output Sharpening (Выходное увеличение резкости).
Применяется обычно при изменениях размера изображения во время выгрузки.
Сила воздействия (Amount) бывает минимальной, средней и максимальной.
Применяют эту опцию для следующих целей:
- Screen — увеличение резкости для просмотра на экране
- Mate Paper — для матовой бумаги
- Glossy Paper — для глянцевой бумаги

Блок Метаданные (Metadata).
Позволяет включать(Include) в файл следующую информацию
- Только информацию о копирайте (Copyright Only)
- Информацию о копирайте и контактные данные (Copyright & Contact Info Only)
- Вся информация, за исключением информации о камере и информации по обработке (All Expect Camera & Camera raw info)
- Все метаданные (All Metadata)
- Удалить геотеги (Remove location info)
- Записать ключевые слова в иерархии лайтрума — Write Keywords as Lightroom hierarchy
Позволяет добавить на ваши фотографию информацию об авторе и его контактах.

- Ничего не делать (Do nothing)
- Показать файлы в проводнике (Show in Explorer)
- Открыть в Adobe Photoshop (Open in Adobe Photoshop)
- Открыть в Alien Skin Exposure (Open bi Alien Skin)
- Открыть в другом приложении (Open in Other Application)
- Прямо сейчас перейти к каталогу с пресетами для экспорта (Go to Export Actions Folder Now)
Набор бесплатных мини курсов 1 — 5 шагов к хорошему цвету, основы студийной съемки, фотосъемка со светом из окна, съемка предметов для каталога, лайтрум быстрый старт, съемка со вспышкой, 5 первых шагов к профессиональному фотографу, фотошоп для начинающих
Набор бесплатных мини курсов 2 — 5 шагов к фотошоп, фотошоп мечты сбываются, фотошоп для начинающих фотографов, основы коммерческого дизайна
Набор бесплатных мини курсов 3 — After Effects быстрый старт, основы видеомонтажа в Premiere Pro





Добрый день! Понравилась ваша статья,но вот при загрузки в интернет цвета все равно изменяются.Как быть? Они становятся серыми, без контрастными и не столь резкими.
Доброе утро.
В Интернет традиционно выгружают с цветовым профилем sRGB, а желательно с тем профилем, под который откалиброван ваш монитор.
Если вы уменьшаете размеры изображения — то желательно при экспорте поставить опцию увеличения резкости.
День добрый.
Применяю пресеты, редактирую затем экспортирую все, как написано тут, но почему то сохраняется изначальное фото, без изменений.
как быть?
здравствуйте. обрабатываю фото, оно яркое и резкое, при экспорте вся резкость теряется. в чем причина и что с этим делать?
Добрый день.
В настройках экспорта есть функция увеличения резкости. Попробуйте ее включить. Если вы уменьшаете размер изображения при выгрузке — то крайне желательно включать эту функцию.
Добрый день.
С такой ошибкой если честно не сталкивался.
Попробуйте эксперимент провести — выгружать меньшее количество фотографий за один раз. Возможно компьютеру не хватает памяти.
Здравствуйте!
Раньше такого не было, но сейчас появилась проблема — Лайтрум не хочет экспортировать обработанное фото. Пишет что не может сделать эту операцию.
Могу прислать скриншот.
Помогите пожалуйста решить эту проблему!
Добрый день, ответил на почту
Добрый вечер. такая же проблема, не работает export. Что делать, буду благодарна за информацию.
Добрый вечер.
Скиньте в комментариях скриншоты ошибки и скриншоты настроек экспорта
Общеизвестно, что JPG — самый популярный формат для хранения фотографий. Действительно, он обеспечивает превосходную степень сжатия, как вы знаете, с потерей качества. Многие почему-то не понимают одну простую вещь:если вы открыли в графическом редакторе JPG, что-то изменили и сохранили опять в JPG, то этими нехитрыми действиями вы резко понизили качество изображения. Вот эти фотографии внизу иллюстрируют что будет, если так сделать 10 раз (например сохраняя промежуточные этапы работы в JPG).
Узнаёте типичную инетовскую фотку внизу? То-то! Оно и есть. Верхняя фотография, конечно, тоже в JPG, но только в первый раз. Во время этих пересохранений алгоритм сжатия JPG видит свои же артефакты, как полезную информацию, накладывает на них дополнительные и, в итоге, в файле за характерными "червяками" уже не видно картинки. При таком способе обработки вы рискуете сделать ваш жесткий диск хранилищем дефектов JPG.
Итак, JPG замечательный формат, но сохранять в нём несколько раз, ну никак нельзя. А кто даст гарантию, что не придётся этого делать? Что не придется изменять размер, что-то "заштампить", повысить резкость, изменить контраст? А по прошествии времени вы по-новому взглянули на свою работу и захотели опять что-то изменить. Если вы хоть чуть-чуть относитесь творчески к своим снимкам, вы захотите их редактировать. Можно иметь один JPG-источник, а варианты вашей обработки сохранять в копии, в JPG опять же, и, таким образом, хотя бы не опускаться ниже двухразового пересохранения. Можно сохранять в TIFF отредактированный файл, но может показаться, что "овчинка выделки не стоит". Файл уже прошёл JPG-компрессию, зачем теперь тратить место под lossless формат? Беда, одно слово.
Если мы хотим сравнить варианты работы, надо делать несколько копий, а взглянуть на них лучше на свежую голову, то есть как-нибудь потом. Но потом надо делать новые фотографии, потом работа, дом, работа опять, да ещё и купить новый жёсткий диск тоже надо. Получается, для творческого человека JPG вовсе не удобен ни с какой стороны. Хотели сэкономить, а получилось, как всегда.
Форматов для графики существует великое множество, было время когда каждый мало-мальский разработчик создавал свой формат. Но в часто используемых разобраться не сложно. Если ограничиться растровой графикой и домашним компьютером, то мы имеем всего 5: JPG, TIFF и PSD для хранения и передачи, GIF, PNG и опять же JPG для интернет, и как-то сбоку всего этого темной лошадкой стоит RAW.
Рассмотрим коротко TIFF.
Этот формат может быть 8-битным и 16-битным. То есть каждый пиксель состоящий из трёх каналов (кроме CMYK) описывается либо 24 битами, либо 48 битами. Это соответственно 3 и 6 байт на пиксель. В TIFF используется сжатие без потерь, можно выбрать алгоритм. Без этого сжатия фотография с 10-мегапиксельной камеры весит соответственно 30 мегабайт или 60 мегабайт для 8 и 16-битного файла TIFF. С разными сжатиями без потерь размер иногда получается уменьшить в два раза, когда больше, когда меньше в зависимости от сюжета снимка.
Это замечательный старый добрый формат для фотографий, который, кстати, в последнее время поддерживает слои и многое другое. Поскольку он использует сжатие без потерь, информация из ваших фотографий не удаляется и качество не страдает при пересохранении, что не значит, что оно не может пострадать при редактировании.
По-моему кто-то сказал в последнем ряду RAW. Может зевнул просто? Тем не менее все знают, что это сырой формат, тупая инфа с сенсора камеры, ничего стоящего. Даже слово "raw" так и переводится "сырой", в смысле не приготовленный. Чтобы доварить этот RAW до удобоваримого состояния, надо его открыть в Adobe Camera Raw, что-то там колдовать, нажать "OK" и только потом он соизволит открыться в Photoshop, а уж из Photoshop его можно сохранить в какой-либо человеческий формат. Кому захочется возиться? Мало кому. Но терпение.
Фотография с моей камеры Pentax K10D, имеющей 10-мегапиксельную матрицу, была снята в RAW, более конкретно в PEF (RAW пентакса), затем ей пришлось быть скопированной на жесткий диск, попутно претерпев конвертацию в DNG со сжатием без потерь.
В результате фотография находится в своём самом исконном, самом незамутнённом, самом эдитабельном виде, занимая на жестком диске 10 мегабайт (бывает меньше, до 8 Мб). Единственная альтернатива файлу с таким качеством — это 16-битный TIFF, который занимает в зависимости от того, насколько алгоритму сжатия пришёлся по зубам сюжет, от 35 Мб до почти 60 Мб. JPG при качестве "10" (окно опций компрессии при сохранении в Photoshop) весит 3 Мб, при максимальном качестве "12" он займёт уже почти 7, что вплотную подходит к объёму DNG.
Видимо такой фокус происходит из-за цветовой интерполяции. Камера имеет в три раза меньше пикселей, чем заявлено производителем, если за пиксель считать трёхцветную точку. Исключение составляют некоторые зеркальные камеры Sigma. Ну, не в три, пожалуй, это я хватил, может кто-то удосужится точно посчитать. Каждый пиксель камеры понимает один цвет, информацию о других двух он списывает у своих соседей. То есть при конвертации в камере в JPG происходит такая штука, что пикселей становится больше, чем на самом деле. Соответственно негромоздкость RAW можно объяснить его до-интерполяционной сыростью.
Получается совсем уже интересная вещь: нас вынуждают держать на компьютере раздутые интерполяцией файлы (если они и сдутые то только за счёт отбрасывания информации) только потому, что не существует нормальной программной оболочки для удобного обращения с RAW. Не существовало.
И вот тут-то, правильно! Lightroom!
Adobe Photoshop Lightroom э-э-э, даже не знаю с чего начать. Он может всё, что может Adobe Bridge, только лучше. Он может всё, что может Camera Raw, только лучше. Он имеет лучший интерфейс печати в линейке Adobe. Он вообще имеет лучший интерфейс на мой взгляд. Он может в пару кликов создать веб-галерею во флеш или в HTML, создать слайдшоу. И всё вместе это даёт революционный способ работы с фотографиями. Вы просто парите над массивом вашего фотоархива, и, если возникает желание, быстро и легко редактируете, после чего, не сохраняя, парите дальше.
В Lightroom нет привычных пунктов меню "open" и "save". Вместо них различные варианты импорта и экспорта. Открыть можно только каталог, то есть файл с расширением *.lrcat, где программа хранит настройки проявки, пути к файлам фотографий и прочие данные. Импортировать в lightroom можно как целую папку с кучей подпапок, так и просто файл. Он видит Raw всех мастей, TIFF8/16, JPG, PSD. Импортировать — это значит просто дать ему видеть файлы. При импорте можно заодно заказать перемещение/копирование самих файлов.
Происходит всё примерно так: я импортирую в lightroom фотографии, RAW, это происходит одновременно с копированием их с карточки на жёсткий диск. После этого я их вижу в lightroom как в любом обозревателе/каталогизаторе фотографий, файлы RAW, заметьте, вижу. Программа показывает мне их проявленными, с настройками по умолчанию, но при импорте я могу задать любой пресет, также при импорте можно массу других полезных вещей сделать: прописать ключевые слова, метаданные, задать маску наименования и всё такое.
Как каталогизатор lightroom невероятно удобен. Применяя масштабируемые фильтры, умные коллекции, просто коллекции, тегирование тремя способами, найти любую фотографию не составляет труда, скорее это составляет некое ментальное удовольствие.
Одновременно с просмотром всегда можно, используя неразрушающее редактирование, что-то подправить, причём подправить с гибкостью, недостижимой для любых 8-битных форматов, не говоря уж про джей-пег, который много информации просто удаляет. Я имею ввиду такие вещи как настройка распределения яркости, гибкая мощная цветовая коррекция, настройка резкости, коррекция аберрации и виньетирования и многое другое. В RAW в тенях можно найти массу деталей, это как бы многомерный формат, его диапазон больше чем у монитора, и, копаясь в его "замониторных" измерениях, можно вызвать к свету массу подробностей, если нужно. Одна эта возможность даёт ощущение некой сакральности происходящего, а возможность выставить баланс белого после того как снимок сделан, на компьютере, поистине бесценна.
Редактирование включает в себя всё то, что умеет последняя Camera Raw, то есть много, в одной статье никак не описать. Как вы знаете, в последней версии есть кисточка, градиенты и прочие продвинутости. Но отличие в том, что вам не надо ничего сохранять, никаких копий, никаких запоротых файлов. Lightroom не изменяет пикселы в файлах, он вообще ничего с ними не делает, они лежат себе целёхонькие. Смотрели "Суррогаты"? О-от-то, оно и есть. Программа просто применяет настройки проявки в реальном времени и запоминает их, также помнит всю историю вашей работы с файлом, как в фотошоп, только в фотошоп вы закрыли файл — и всё, нет истории, а в лайтрум история остаётся всегда. Можно вернуться к обработке хоть через год и продолжить редактирование.
Lifhtroom — это будто вы имеете тысячи файлов, одновременно открытых в некой посидевшей на гормонах Camera Raw, при этом все настройки и вся история сохраняются при выходе из программы. Вы открываете lightroom в следующий раз и видите ту же картину, какая была при прошлом закрытии, как будто вы не закрывали программу. Плюс к этому имеется масса гибких способов пакетной обработки фотографий.
Надоело любоваться на свои произведения только внутри lightroom? Сделать интернет-галерею, вывести на печать с Lightroom изумительно просто. То же относится и к выводу в "не сырой" файл. Я не держу фотографии на компьютере в JPG, если мне нужен JPG для отправки по почте или что-то в этом роде, я могу моментально испечь их в лайтрум, отправить, и после этого удалить. Скорее всего, я это сделаю быстрее, чем средний пользователь просто найдёт свои джей-пеги. Lightroom — это комплексная, самодостаточная программа для работы с фотографиями в любых форматах.
Помните, я писал, что JPG прекрасен, если только в нём не пересохранять несколько раз. Импортируйте ваши джей-пеги в лайтрум, работайте с ними в программе, больше нет надобности пересохранять их по нескольку раз, только один раз при экспорте, чтобы отослать друзьям! Конечно, вы не получите такой экстрасенсорности, как при работе с RAW, но преимуществ Lightroom вы не лишаетесь.
Итак, выбор не напрашивается, скорее его не остаётся.
Читайте также:


