Как из ворда сохранить в тиф
Если вы работаете с виртуальными факсами и печатью документов, вам может понадобиться конвертировать файлы Word в формат TIFF. Программа Universal Document Converter позволит конвертировать файлы Word в формат TIFF с указанием дополнительных настроек, таких, как глубина цвета и др.
На этой странице:
Как конвертировать файл Word в формат TIFF
Чтобы конвертировать файл Word в формат TIFF, просто откройте документ, нажмите на панель инструментов Universal Document Converter и выберите Convert to TIFF (конвертировать в TIFF):
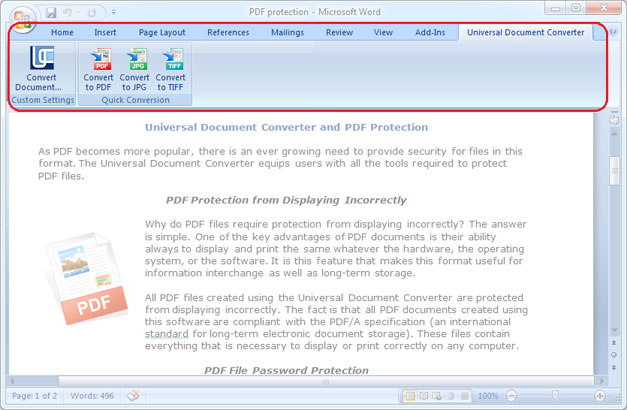
Как сохранить фон документа в выходном TIFF файле
Если фон документа не был выведен на печать, сделайте следующее:
- В окне Print (Печать) в нижнем левом углу выберите Options… (Опции)
- Во вкладке Printing options (Опции печати) выберите Print background colors and images (Печатать фоновые цвета и изображения)
- Теперь ваш документ Word будет печататься в качестве изображения TIFF благодаря программе Universal Document Converter
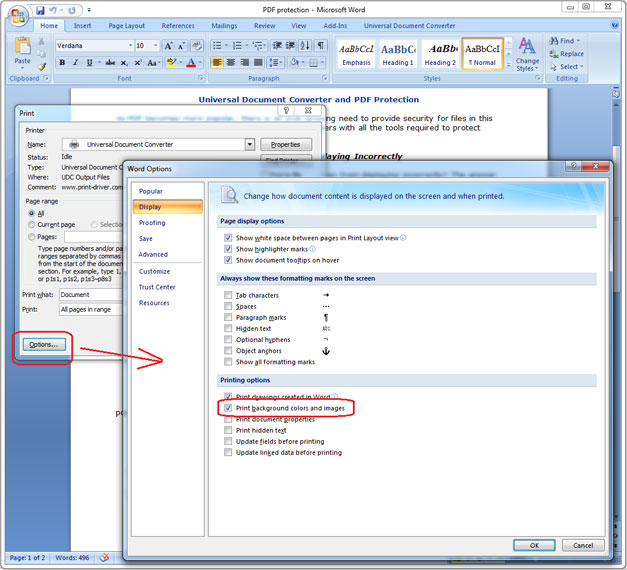
Как поставить водяной знак на документ
Нанесение водяного знака на документ поможет подчеркнуть его значимость, например, если документ содержит конфиденциальную информацию или должен использоваться только в рамках конкретной корпорации, на него можно нанести водяной знак “строго конфиденциально” или “только для служебного использования”. Следуйте инструкции ниже, описывающей нанесение водяных знаков на документ:
- Откройте документ в программе Microsoft Word и нажмите Print (Печать)
- Выберите Universal Document Converter из списка принтеров и нажмите Properties (Свойства)
- Выберите TIFF Image (изображение TIFF) в качестве выходного формата
- Перейдите к меню Watermark (Водяные знаки) и выберите текстовый или графический водяной знак. Задайте желаемые настройки.
- Нажмите OK для запуска процесса конвертации из Word в TIFF.

Пакетный режим конвертации из Word в TIFF
Print Conductor – программа, которая поможет конвертировать документы Word в формат TIFF в пакетном режиме.
- Добавьте документы в программу Print Conductor
- Выберите Universal Document Converter из списка принтеров
- Нажмите Change Settings (Изменить настройки), выберите формат изображений TIFF и нажмите Start (Пуск)
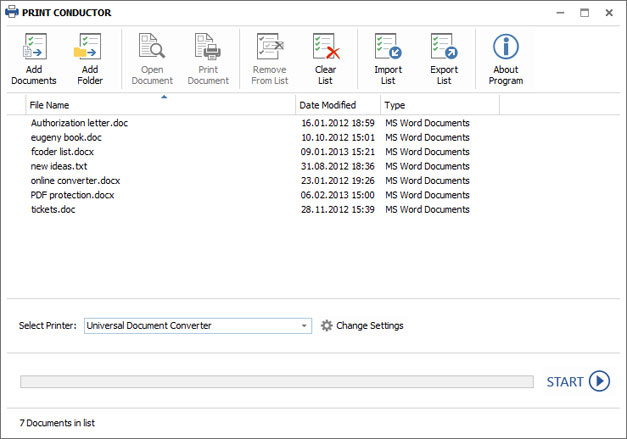
Автоматическое преобразование файлов Word в формат TIFF в офисе
Folder Mill – программа, разработанная для автоматизации процесса конвертации, она может быть крайне полезной в условиях офиса, когда формат получаемых файлов не соответствует форматам, предпочитаемым сотрудниками компании. Особые настройки могут отслеживать формат входящих файлов и автоматически конвертировать их в другие форматы. Персоналу компании нужно просто завести две папки – одну для входящих файлов, другую – для конвертированных файлов, это позволит получать файлы в желаемом формате автоматически и без лишних сложностей.

Примеры кода конвертации Word в TIFF для разработчиков
Universal Document Converter предлагает обширные ресурсы разработчикам ПО. Вы сможете использовать public API и примеры кода для решения задач конвертации документов в рамках ваших собственных проектов.
Вы сможете найти примеры конвертации файлов Word в формат TIFF для различных языков программирования по следующей ссылке.
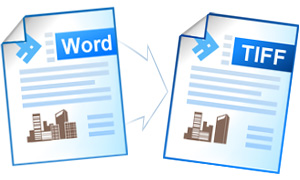
TIFF (Tagged Image File Format) — формат для хранения изображений с большой глубиной цвета. В основном используется при сканировании, отправке факсов, распознавании текста, в полиграфии, широко поддерживается графическими приложениями.
С помощью бесплатного онлайн конвертера изображений вы можете добиться требуемого результата с помощью доступных настроек имеющихся в формате TIFF, вы можете указать глубину цвета от 1 до 64 бит, в зависимости от глубины цвета указать тип компрессии - без потерь (LZW, FLATE) или с потерями, но максимальными возможностями сжатия (JPEG). Используйте дополнительные параметры конвертации для более тонкой настройки TIFF формата.
С помощью TIFF конвертера вы можете конвертировать различные графические форматы, например: JPG в TIFF, GIF в TIFF, BMP в TIFF и другие варинты.
Обратите внимание! В поле "настройки для формата TIFF" вы не видите часть настроек, это связано с тем, что они не доступны при указанном сочетании. Меняя глубину цвета и тип сжатия - вы получите доступ к разрешенным настройкам в выбранной комбинации.

TIFF означает "Формат файла с метками" и является спецификацией для хранения изображений в электронном виде. В отличие от более популярного брата, JPEG, TIFF "без потерь", что означает, что каждый пиксел в оригинале (до его преобразования) сохраняется точно. В результате файлы сравнительно большие. В нашем конвертере вы можете включить сжатие "LZW", которое уменьшит размер файла, но не так сильно как в JPEG, так как данное сжатие без потери качества.
Формат используется для многих вещей (фотографии, сканы, спутниковые снимки). Вообще, думайте о нем как о большом, высококачественном изображении, где большая часть работы связана с многократным редактированием. Описываемый формат отлично подходит для этого, так как позволяет сохранять данные снова и снова и каждый раз, когда вы что-то меняете и неизменяемые пиксели остаются неизменными.
В нашем конвертере вы можете увидеть очень много настроек формата, начиная от глубины цвета и выбора метода сжатия и до следования байт. Всё это позволяет использовать большое количество вариантов и функций сжатия. Такой широкий спектр возможных функций привел к шутке, что TIFF на самом деле означает "Тысячи несовместимых форматов файлов".
- JPEG для Web
- TIFF для печати, офсетной печати, журнальной офсетной печати.
Формат TIFF (.tiff) сохраняет все данные изображения и цвета. В результате получится очень большой файл. При сохранности всех исходных данных целостность изображения обеспечивается точечно.
Есть еще кое-что, о чем следует помнить, TIFF не может быть просмотрен в веб-браузере.
Формат JPEG (.jpg) сжимает изображение и цветовые данные. Сжатие делает файл меньше, идеально подходит для веба. Однако чем больше вы сжимаете, тем больше ухудшается качество.
Компромисс между небольшим размером файла и плохо выглядящим изображением всегда, мало кому понравится если загрузка веб-страницы будет занимать пару минут.
Если это относится к цифровой фотографии, в зависимости от используемой камеры вы можете выбрать один из этих трех форматов. Они в основном одинаковые, но то, как сохранит ваша камера, немного отличается.
В этом случае, оптимальным вариантом будет снимать сразу в два формата: JPEG и RAW. В этом случае один снимок камера создает два дубликата файлов. JPEG предназначен для беглого просмотра, электронной почты, интернета и т.д. RAW-файл является "цифровым негативом" (не *обработанным* камерой), он сохраняет все настройки на момент съемки и может быть обновлен/переработан позднее.
Одно из преимуществ, заключается в том, что в этом формате можно аккуратно хранить и сохранять большое количество изображений. И сохранять их целостность настолько, чтобы быть полезным для печати и подтверждения (при необходимости) документов.
Попробуйте отсканировать документы с помощью сканера, а затем скопировать их в редактор изображений. Затем сохраните его как PNG, GIF и JPG в качестве теста.
Отвечая на вопрос: если мы предполагаем, что растровое изображение внутри файла имеет достаточное разрешение, разница между просмотрами может заключаться в количестве отображаемых пикселей. Для быстрого предварительного просмотра Вы обычно не читаете все, а только некоторые данные и тем самым создаете изображение низкого разрешения. Часто изображения действительно содержат 72PPI версию изображения в файле, и самым быстрым способом предварительного просмотра является их извлечение и отображение в приложении. Для лучшего предварительного просмотра приложение должно считывать все данные из файла. Хитрость для ускорения масштабирования заключается в отображении сначала изображения с низким разрешением, и при увеличении пользователь читает пиксели только те, которые находятся внутри региона, который вы видите. Таким образом, количество пикселей, которое читает приложение, является по крайней мере постоянным на каждом уровне масштабирования.
Сегодня большинство приложений используют libTIFF, библиотеку C с открытым исходным кодом, которая позволяет декодировать TIFF файл.
Доброго времени суток, у меня следующий вопрос, подскажите пожалуйста:
Сжать картинки без потери качества JPG и PNG
Перебрал множество программ для сжатия картинок JPG и PNG так и не нашел что нужно, разные.

Как залить форму без потери качества?
Хочу края иконки перекрасить в белый цвет, при заливке край отшелушивается (см.вложение), как.
Как сжимать картинки без потери качества?
Значит в Image загружаются картинки, попутно пропорционально уменьшаясь в размерах. Как.
Как уменьшить вес изображения без потери качества?
Скачал с сайта изображение, 200x50px, png. Перерисовываю его, сохраняю в том же разрешении.
Спасибо за ответы!
Добавлено через 16 часов 33 минуты
у меня стоит TOTAL COMMANDER 7.55, дополнительного не ставила
--встать на строку в ааа.pdf
--правая мышь
--выбрать converter .
--дальше отвечать на вопросы
| 18.12.2013, 18:05 | ||||||||||||||||||||||||||||||
| 18.12.2013, 18:05 | ||||||||||||||||||||||||||||||
|
Заказываю контрольные, курсовые, дипломные и любые другие студенческие работы здесь. Как перевести PNG в CVG без потери качества? Как перекодировать mkv в avi без потери качества? Как заменить звук FLV(mp4) без потери качества видео Как загрузить фото на хостинг без потери качества при уменьшении изображения? (DOC, DOCX, XLS, XLSX, PPT, PPTX, HTML, TXT, CSV, RTF, ODT, ODS, ODP, WPS etc.) Чтобы выполнить конвертацию документа, выполните несколько шагов: Пожалуйста, будьте терпеливы в процессе преобразования.
Программа Word, разработанная корпорацией Microsoft, в настоящее время является самым распространенным текстовым редактором. Он обладает массой полезных возможностей, в том числе поддерживает вставку изображений в текстовый файл. А если что-то можно вставить, значит это можно и извлечь! В этой статье рассмотрим 3 способа, как можно извлечь изображения из текстового документа, сохранённого в формате .doc или .docx. Все способы разобраны на примере интерфейса программы Micrisoft Word 2013. Способ №1 — Сохранить как рисунокПожалуй, самый простой, совместимый с более-менее новыми версиями Word’а, это извлечение с помощью команды Сохранить как рисунок. Нажмите правой кнопкой мыши по изображению и в выпадающем списке выберите эту команду.
Далее появится окно Windows-проводника, в котором нужно указать место, куда вы хотите сохранить изображение. Плюсы этого способа:
Минусы этого способа:
Способ №2 — Через архивациюС помощью этого способа можно извлечь изображения только из Word-документа нового поколения – сохраненного в расширении .docx. Для начала нужно сделать, так чтобы имя файла показывало свое расширение. Для этого откройте любую папку. Вверху в командной строке выберите команду Упорядочить и в открывшемся меню Параметры папок и поиска.
Появится окно с настройками. Откройте вкладку Вид. Найдите в Дополнительных параметрах строчку Скрывать расширения для зарегистрированных типов файлов и снимите галочку. Потом ОК.
Теперь приступим к извлечению картинок. Нужно изменить расширение .docx на .zip. Для этого выберите Word-документ и нажмите кнопку F2 – активируется функция изменения имени. Сотрите все после точки и напишите zip.
Появится окно с предупреждением, что может оказаться недоступным. Жмите ДА.
Файл автоматически изменит свой внешний вид на иконку архива. В моем примере это иконка архиватора Hamster. Следующим шагом нужно извлечь содержимое этого архива. Для этого нажмите по нему правой кнопкой и выберите команду Извлечь в текущую папку или Извлечь здесь (в зависимости от вашего архиватора). Если у вас нет таких команд, значит нужно установить программу архиватор. Здесь инструкция как это сделать.
Появились три новые папки и еще один файл. Нам нужна папка Word. Откройте ее.
Внутри нее откройте следующую папку media.
Эта папка содержит все изображения, которые были в текстовом документе.
Плюсы этого способа:
Минусы этого способа:
Способ №3 — Сохранить как Web-страницуА это, пожалуй, самый предпочтительный способ. Он прост и эффективен. Далее, в зависимости от используемой версии программы Word, будут различия в интерфейсе, но сами команды ни разу не менялись, поэтому действуйте по аналогии. Нажмите Файл — Сохранить как.
Затем нажмите на Обзор, чтобы указать папку на компьютере, куда нужно сохранить текущий файл, а также все изображения из Word-документа.
В окне Windows-проводника, после того, как укажите папку для сохранения, задайте любое имя для файла. После этого, САМОЕ ГЛАВНОЕ: из выпадающего списка Тип файла выберите пункт Web-страница (*.htm;*.html). Затем кнопка Сохранить.
Теперь перейдем в папку, куда сохранили. Она должна содержать текстовый документ и отдельную одноименную папку.
Откройте эту папку. В ней будут все изображения, извлеченные из Word-документа.
Плюсы этого способа:
Минусы этого способа:
Все изображения дублируются. Первая картинка сохраняется в своем первоначальном размере, то есть в том, в каком она была добавлена в Word-файл. Поскольку в Word’е пользователь может менять размер изображений, в итоге документ может быть сохранен с изображениями отличными от первоначального размера. Поэтому вторая картинка в папке сохраняется в том размере, в каком она стала после всех манипуляций пользователя. Читайте также:
 Пожалуйста, не занимайтесь самолечением!При симпотмах заболевания - обратитесь к врачу. Пожалуйста, не занимайтесь самолечением!При симпотмах заболевания - обратитесь к врачу.
| ||||||||||||||||||||||||||||||


































