Импорт почты из вич
Примечание: Мы стараемся как можно оперативнее обеспечивать вас актуальными справочными материалами на вашем языке. Эта страница переведена автоматически, поэтому ее текст может содержать неточности и грамматические ошибки. Для нас важно, чтобы эта статья была вам полезна. Просим вас уделить пару секунд и сообщить, помогла ли она вам, с помощью кнопок внизу страницы. Для удобства также приводим ссылку на оригинал (на английском языке) .
Microsoft Outlook Express — это бесплатное базовое приложение для работы с электронной почтой. Почтовые сообщения и сведения об учетных записях из Outlook Express можно импортировать в Microsoft Outlook.
В Outlook Express каждой почтовой папке соответствует один файл. Например, папка "Входящие" в Outlook Express представлена одним файлом Inbox.dbx. В Outlook, наоборот, каждое сообщение представляет собой отдельный файл. Зная об этом, вы при необходимости сможете найти и скопировать нужную папку, если Outlook Express и Outlook установлены на разных компьютерах.
Для импорта почтовых сообщений выберите подходящие инструкции в зависимости от того, как установлены Outlook Express и Outlook (на одном компьютере или на разных).
Outlook и Outlook Express установлены на одном компьютере
Запустите мастер импорта и экспорта одним из следующих способов:
В Outlook 2010 на вкладке Файл выберите элементы Открыть > Импорт.
В Outlook 2007 в меню Файл выберите элемент Импорт и экспорт.
Выберите вариант Импорт адресов и почты Интернета и нажмите кнопку Далее.
Выберите Outlook Express.
Установите флажок Импортировать почту.
Нажмите кнопку Далее.
Нажмите кнопку Готово.
Чтобы сохранить копию сводки импорта в папке "Входящие", щелкните Сохранить в папке "Входящие".
Outlook и Outlook Express установлены на разных компьютерах
Для передачи сообщений с помощью мастера импорта и экспорта необходимо сначала найти и скопировать правильные файлы с компьютера, где установлено приложение Outlook Express, на компьютер, где установлено приложение Outlook.
Примечание: Копирования данных Outlook Express в общую папку недостаточно. Вы должны скопировать папку на компьютер, где установлено приложение Outlook.
На компьютере, где настроена учетная запись Outlook Express, в приложении Outlook Express в меню Сервис выберите элемент Параметры.
Откройте вкладку Обслуживание.
Нажмите кнопку Банк сообщений и запишите весь путь, указанный в поле в диалоговом окне Местоположение банка сообщений.
Совет: Этот путь потребуется вам на последующих этапах. Вы можете быстро выделить данные в поле, нажать клавиши CTRL+C для копирования, а затем открыть Блокнот (Майкрософт) и нажать клавиши CTRL+V для вставки.
При необходимости измените представление по умолчанию в проводнике Windows, чтобы вы могли видеть скрытые папки. Папка Outlook Express находится в скрытой папке.
Перейдите в папку, путь к которой был указан в диалоговом окне Местоположение банка сообщений.
Выполните одно из указанных ниже действий.
Скопируйте всю папку Outlook Express на съемных носителях, например дискетах, DVD-ДИСК или устройство флэш-памяти и скопируйте его на компьютере, на котором установлен Outlook.
Примечание: При копировании папки Outlook Express на компьютер с приложением Outlook целевая папка не имеет значения, поскольку информация будет храниться в ней временно. Скопируйте папку туда, где ее легко найти.
Скопируйте всю папку Outlook Express в сетевую папку, к которой имеют доступ оба компьютера. Затем на компьютере, где установлено приложение Outlook, скопируйте папку из сетевой папки на компьютер.
На компьютере, где установлено приложение Outlook, запустите Outlook Express. Если вам предлагается создать почтовую учетную запись, нажмите кнопку Отмена.
В меню Сервис выберите команду Параметры.
Откройте вкладку Обслуживание.
Нажмите кнопку Банк сообщений, а затем кнопку Изменить.
Перейдите туда, куда вы скопировали папку Outlook Express, и щелкните папку.
Чтобы закрыть диалоговое окно Обзор папок, нажмите кнопку ОК.
Чтобы закрыть диалоговое окно Местоположение банка сообщений, нажмите кнопку ОК.
Когда появляется запрос о том, следует ли использовать новые сообщения или заменить их сообщениями из старого местоположения банка сообщений, нажмите Да, чтобы переключиться на этот банк сообщений.
Выйдите из приложения Outlook Express, а затем запустите его снова, чтобы завершить процесс.
Выберите один из указанных ниже вариантов.
В Outlook 2010 на вкладке Файл выберите элементы Открыть > Импорт.
В Outlook 2007 в меню Файл выберите элемент Импорт и экспорт.
Выберите вариант Импорт адресов и почты Интернета и нажмите кнопку Далее.
Выберите Outlook Express.
Установите флажок Импортировать почту.
Нажмите кнопку Далее.
Нажмите кнопку Готово.
Чтобы сохранить копию сводки импорта в папке "Входящие", щелкните Сохранить в папке "Входящие".
Импорт имени и параметров учетной записи из Outlook Express
Выберите один из указанных ниже вариантов.
В Outlook 2010 на вкладке Файл выберите элементы Открыть > Импорт.
В Outlook 2007 в меню Файл выберите элемент Импорт и экспорт.
Выберите вариант Импорт параметров учетной записи почты Интернета и нажмите кнопку Далее.
Выберите Outlook Express и нажмите кнопку Далее.
Выполните остальные инструкции в мастере импорта и экспорта.
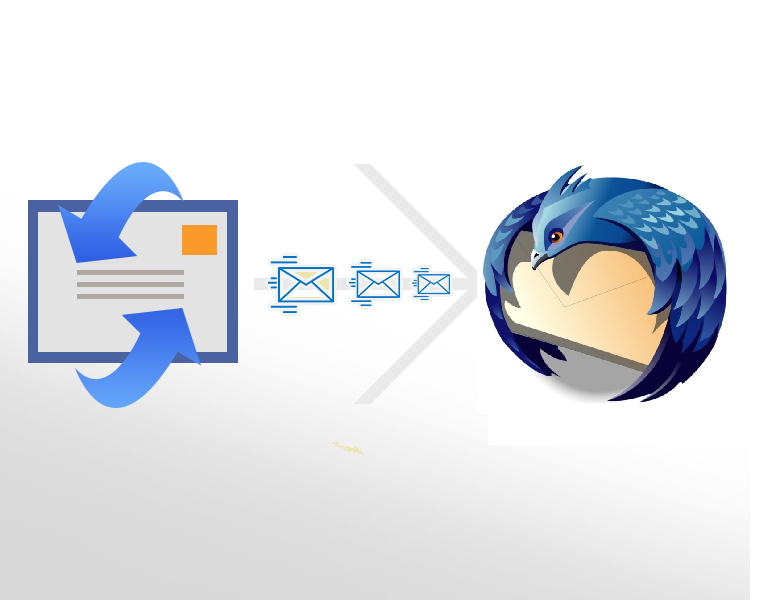
Перейти на почтовый клиент Mozilla Thunderbird после MS Outlook не составит особых проблем для пользователя, ведь интерфейсы обеих программ очень схожи. Единственная сложность, с которой придется столкнуться — это перенос писем из одной почтовой программы в другую. Но сложной эту задачу едва ли можно назвать, так как с помощью встроенного в Thunderbird мастера делается это в два счета. Нюанс лишь в том, что начиная с 38-й версии, мастер импорта писем из Outlook отключен и выполнить перенос возможно только в более старой версии Thunderbird. После того, как импорт будет завершен, можно, при необходимости, обновиться до последней версии.
Далее пошагово рассмотрим процесс переноса почты.
1. Скачиваем по ссылке и устанавливаем старую версию почтового клиента Thunderbird.
2. При первом запуске Thunderbird предложит импортировать письма из других установленных на компьютере почтовых клиентов, в нашем случае из Outlook Express. Согласимся, нажав “Далее”. 
Еще один способ вызвать мастер импорта — воспользоваться пунктом меню “Инструменты” и выбрать соответствующий пункт.
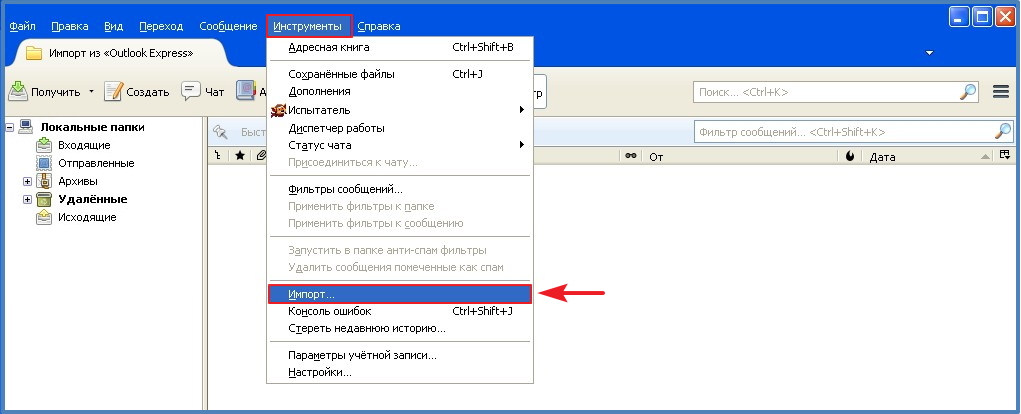
3. Дожидаемся окончания процесса переноса писем и прочей информации. 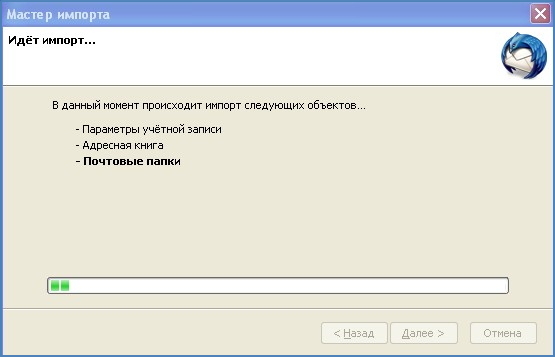
4. Импортированные письма появятся в папке Импорт из “Outlook Express”. 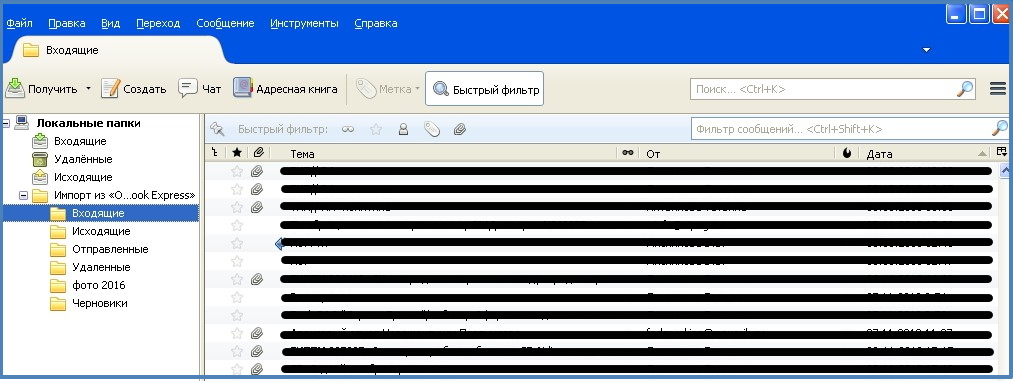
5. Теперь можем приступить к настройке нашей учетной записи в Thunderbird. О том как это сделать подробно написано в статье “Как настроить учетную запись в Mozilla Thunderbird”.
6. После добавления учетной записи, она окажется ниже по отношению к Локальным папкам. 
7. Чтобы поднять учетную запись выше, нужно установить ее в качестве учетной записи по умолчанию. Для этого нужно кликнув правой клавишей мыши на имени учетной записи, открыть окно параметров, где в выпадающем списке “Действия для учетной записи”, выберем нужный нам пункт. 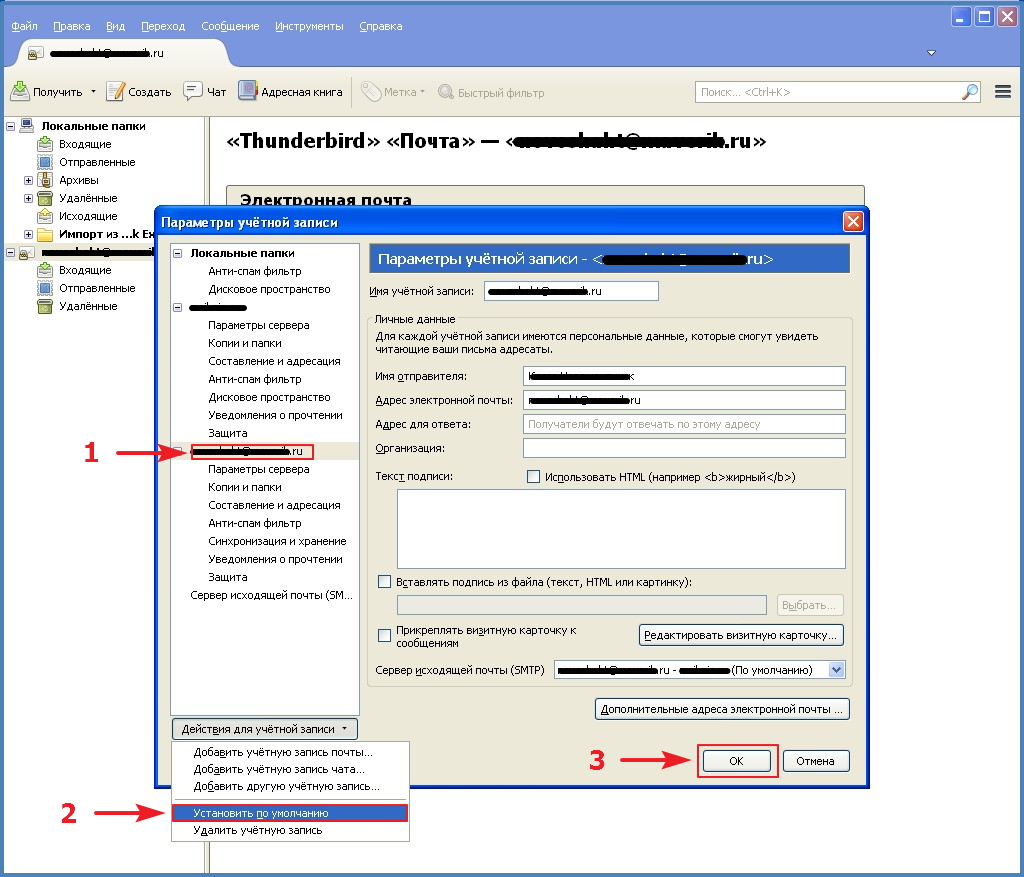
8. В результате, верхней в списке учетных записей окажется выбранная по умолчанию. 
9. Теперь остается лишь обновить Thunderbird до последней версии. Для этого нужно перейти в меню “Справка” и выбрать “О Mozilla Thunderbird”. 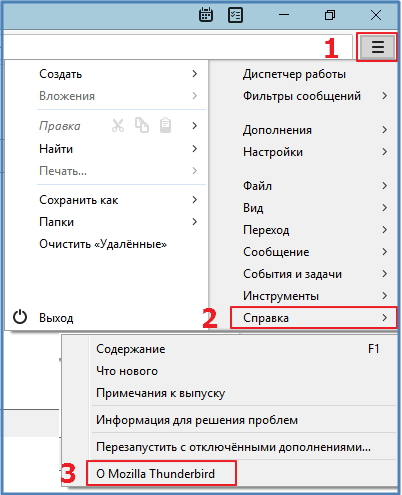
10. Программа скачает и установит обновления. Чтобы применить обновления понадобится перезапустить Thunderbird. 
На этом все. Если у Вас остались вопросы, оставляйте их в комментариях под статьей.

Впервые увидевший свет в 2003 году, бесплатный почтовый клиент Mozilla Thunderbird, получил широкое распространение благодаря интуитивно понятному интерфейсу и функциональности,…

Так уж случилось, что в данном почтовом клиенте на момент написания статьи, функция автоматизации резервного копирования писем встроенными средствами не…

Как и во всех прочих почтовых программах, в Mozilla Thunderbird также предусмотрена возможность создания подписи, которая будет прикрепляться к каждому…
Есть и ещё одна проблема, часто вызывающая необходимость в миграции почты. Современные почтовые сервисы часто позволяют автоматическую ретрансляцию сообщений с одного сервера на другой, то есть сбор почты. И пользователь, привыкший к тому, что его сообщения на сервере, скажем, Mail.ru, автоматически копируются на почту Яндекс, иногда забывает в итоге, что таким способом он получает доступ не ко всем сообщениям, а только к тем, которые были получены после настройки сбора почты. Поэтому у него может возникнуть естественное желание выполнить полную миграцию почты со старого сервера на новый, чаще используемый, а к кому он пойдёт с этим своим желанием? Правильно: к ближайшему сисадмину!
Думаю, похожая ситуация возникает и у любого, кто так или иначе вынужден иметь несколько почтовых аккаунтов, тем паче — администрировать их, или же просто хочет переехать с сервера на сервер без потери важной информации. Разумеется, IT-зубры с лёгкостью решат эту задачу в два щелчка мышкой, но вот если вы малоопытны в таких делах, то миграция электронной почты может вылиться для вас в сложную задачу. Поэтому я решил вкратце поделиться опытом, как без проблем выполнить экспорт писем почты в какое-нибудь хранилище и последующий импорт почты на другой сервер. Быть может, кому-то эта операция поможет избавиться от мелких неприятностей или просто облегчит жизнь!
Экспорт писем: немного теории, немного практики
В принципе, почтовые серверы работают с клиентскими программами по одному из двух протоколов: POP3 или IMAP. Если эти названия вам вдруг ничего не говорят (так ещё бывает?), попробую объяснить простыми словами: протокол POP3 скачивает письма с сервера на ваш компьютер, а протокол IMAP обрабатывает их прямо на сервере. Старые почтовые клиенты по умолчанию работали (и продолжают работать) с протоколом POP3, выгружая почтовые сообщения в специально выделенную для клиента папку (обычно она находится где-то в каталоге пользователя, среди скрытых по умолчанию папок с данными приложений). Протокол IMAP более современный, и с его помощью тоже можно выполнить импорт писем в локальное или сетевое хранилище. Так что вопрос в основном не в том, как скачать нужные письма, а в том, как переслать их на нужный сервер для выполнения миграции почты. Самый простой вариант — использовать протокол IMAP, копировать по нему все письма в какое-нибудь хранилище в формате EML, а потом залить их в другую папку на другом аккаунте, пользуясь тем, что формат файлов писем в общем случае совершенно одинаковый.
Простой метод, которым с наименьшими затратами пользуюсь я — выполнять миграцию писем почты с помощью какой-нибудь программы для копирования данных, поддерживающей протокол IMAP. Это делается за два шага.
- Импорт почты из папки на сервере в какое-нибудь хранилище в формате EML.
- Экспорт писем почты в какую-нибудь другую папку на другом сервере по IMAP.
При этом программа миграции почты с точки зрения обоих серверов ведёт себя как обычный IMAP-клиент. (Кстати, большинство почтовых серверов потребует от вас разрешения использовать указанную программу в качестве почтового клиента, так что перед выполнением миграции почты с какой-нибудь утилитой обязательно зайдите в ваш почтовый аккаунт и разрешите серверу использовать эту утилиту в списке доступных клиентов по протоколу IMAP). Такие программы обычно требуют минимума ручной работы для предварительной настройки миграции электронной почты. Обычно вы можете настроить даже расписание для регулярной автоматической миграции почты с сервера на сервер, если это вам зачем-то надо. Лично я для экспорта писем почты пользуюсь программой Handy Backup, благо она стоит у нас почти на всех машинах и требует минимума настроек, к тому же централизованно осуществляемых с администраторской машины — не надо никуда ходить ногами. Но, по большому счёту, используемое программное обеспечение неважно, лишь бы оно умело осуществлять экспорт и импорт почты прямо на Web-сервера, и поддерживало единый формат для писем на обоих серверах.
Отдельная головная боль — миграция электронной почты Exchange или Outlook (я имею в виду не сервер почты Outlook.com, а клиент), ведь Microsoft, как обычно, идёт по нестандартному пути. Хорошо, если в этой ситуации у вас есть под рукой специализированная софтина для экспорта писем почты Outlook или серверов Exchange — тогда задача упрощается до чтения инструкции по миграции писем почты под управлением соответствующей программы. Хорошо, что таких программ довольно много, как и специализированных плагинов для соответствующего программного обеспечения, ориентированных на продукты Microsoft.
Миграция электронной почты по протоколу POP3
Некоторые любят извращения, но в общем случае это не так. Поэтому не надо переносить почту с сервера на сервер по протоколу POP3, это старо и некрасиво. Перейдите на IMAP на обоих серверах (как это сделать, есть подробнейшие инструкции практически у каждого провайдера), а потом сделайте всё, как описано выше (или хотя бы воспользуйтесь инструментом миграции, встроенным в почтовый сервис — иногда такие инструменты есть, хотя их удобство и логика работы обычно оставляют желать лучшего). Можно также попробовать дедовский ручной метод: с помощью программы-клиента перенести письма из папки в папку, или просто выделить их и отправить на новый сервер. Когда-то, когда мы были маленькими, мы все поступали именно так, и нам это не казалось неприличным, поэтому в безысходной ситуации можно попробовать снова заняться подобной ручной работой…
(Дорогу осилит идущий…)
Миграция почты из Outlook Express в Outlook 2010.
Алгоритм, который решили использовать мы, он не самый быстрый, но без заморочек:
Ставим Outlook 2010 на тот же комп, где стоит Outlook Express.
В приложении Outlook 2010 откройте вкладку Файл, нажмите кнопку Открыть, а затем — Импорт.

Откроется мастер импорта и экспорта.
Выберите пункт Импорт из другой программы или файла и нажмите кнопку Далее.

Появится список Выберите тип файла для импорта:. Какой вариант следует выбрать?
Если используются приложения Outlook Express или Почта Windows, выберите пункт Outlook Express 4.x、5.x、6.x или почта Windows и нажмите кнопку Далее.

В открывшемся окне предлагается выбрать почтовый клиент, из которого будет выполняться импорт. Приложение Microsoft Outlook Express или Почта Microsoft Windows уже было выбрано ранее. Значит ли это, что нужно нажать кнопку Далее?

Да. В окне может быть указано иное программное обеспечение, однако сначала необходимо выбрать Microsoft Outlook Express или Почта Microsoft Windows, а уже затем нажать кнопку Далее.
С этого момента потребуется проверять правильность указания в мастере сведений, импортируемых из учетной записи. В этом случае необходимо подтвердить имя, которое используется в качестве имени отправителя. Оно указано в поле отображаемое имя. Если оно правильное, можно нажать кнопку Далее. Если требуется изменить имя, сделайте это и нажмите кнопку Далее.

После этого проверьте свой адрес электронной почты.

Проверьте данные почтового сервера.

Проверьте сведения о входе.

Проверьте способ подключения учетной записи.

На этом проверка настроек завершена.

После нажатия кнопки Готово открывается еще одно диалоговое окно.
Это означает, что импорт настроек учетной записи завершен. После этого выполняется импорт сообщений электронной почты и контактов. Если нажать кнопку Да, начнется их импорт.

На этом собственно настройка закончена.
Всем хорошей работы.
Sorry, the comment form is closed at this time.
О сайте

Записки из мира IT…
В этом блоге, я пишу заметки о своей, как повседневной жизни, так и жизни и работе в сфере IT технологий. Собираю интересные ссылки, выражаю свои мысли и прочее… В основном посты посвящены, Управленческим моментам и решениям, различным продуктам Microsoft и VMWare, которые я эксплуатирую многие годы, Nix, MacOS и другие интересные вопросы и задачи с которыми приходится ежедневно сталкиваться и иметь дело. Здесь приведены не только мои посты, но и посты, которые были найдены мною на безграничных просторах интернета. Все написанное здесь, было проделано мною или моими коллегами при моем непосредственном участии на виртуальных машинах или в продакшин среде, о чем свидетельствуют комментарии в текстах. Всем удачи в работе.
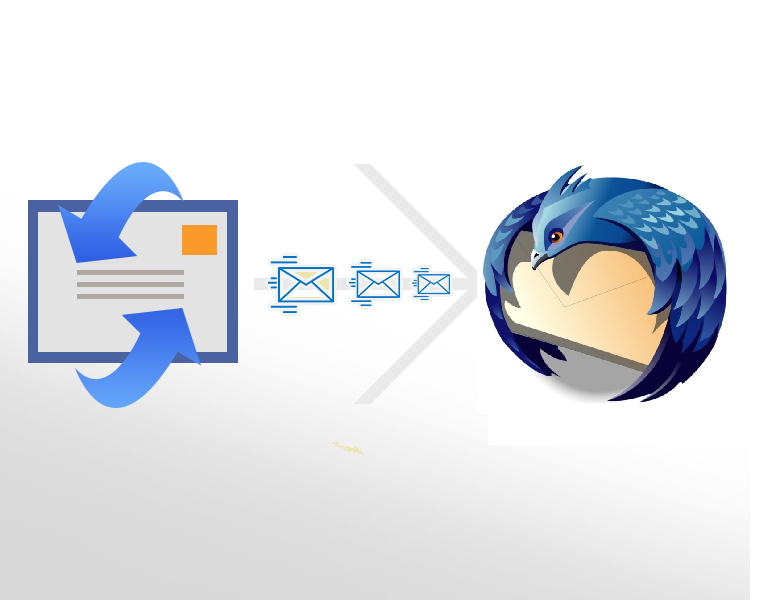
Перейти на почтовый клиент Mozilla Thunderbird после MS Outlook не составит особых проблем для пользователя, ведь интерфейсы обеих программ очень схожи. Единственная сложность, с которой придется столкнуться — это перенос писем из одной почтовой программы в другую. Но сложной эту задачу едва ли можно назвать, так как с помощью встроенного в Thunderbird мастера делается это в два счета. Нюанс лишь в том, что начиная с 38-й версии, мастер импорта писем из Outlook отключен и выполнить перенос возможно только в более старой версии Thunderbird. После того, как импорт будет завершен, можно, при необходимости, обновиться до последней версии.
Далее пошагово рассмотрим процесс переноса почты.
1. Скачиваем по ссылке и устанавливаем старую версию почтового клиента Thunderbird.
2. При первом запуске Thunderbird предложит импортировать письма из других установленных на компьютере почтовых клиентов, в нашем случае из Outlook Express. Согласимся, нажав “Далее”. 
Еще один способ вызвать мастер импорта — воспользоваться пунктом меню “Инструменты” и выбрать соответствующий пункт.
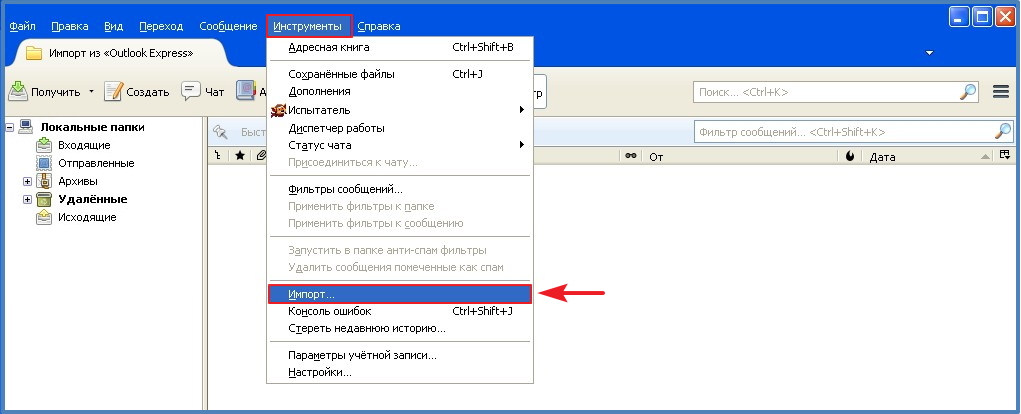
3. Дожидаемся окончания процесса переноса писем и прочей информации. 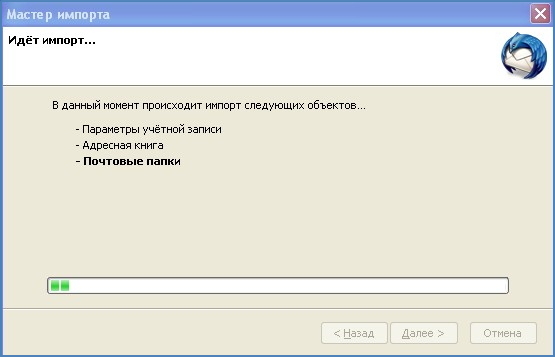
4. Импортированные письма появятся в папке Импорт из “Outlook Express”. 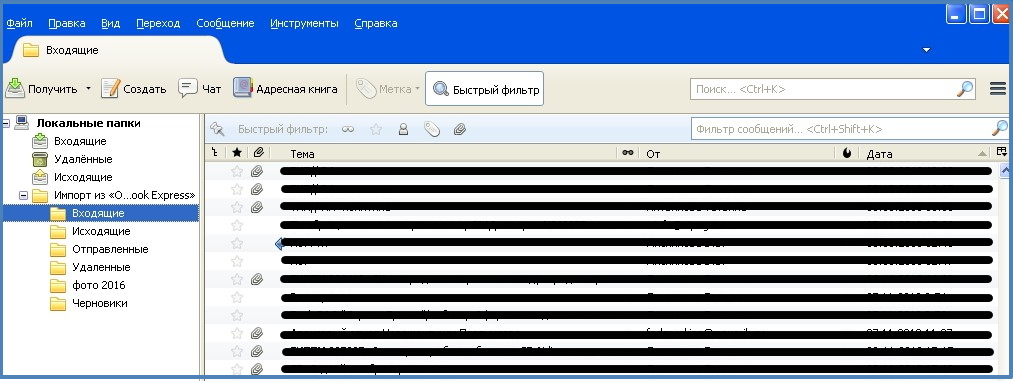
5. Теперь можем приступить к настройке нашей учетной записи в Thunderbird. О том как это сделать подробно написано в статье “Как настроить учетную запись в Mozilla Thunderbird”.
6. После добавления учетной записи, она окажется ниже по отношению к Локальным папкам. 
7. Чтобы поднять учетную запись выше, нужно установить ее в качестве учетной записи по умолчанию. Для этого нужно кликнув правой клавишей мыши на имени учетной записи, открыть окно параметров, где в выпадающем списке “Действия для учетной записи”, выберем нужный нам пункт. 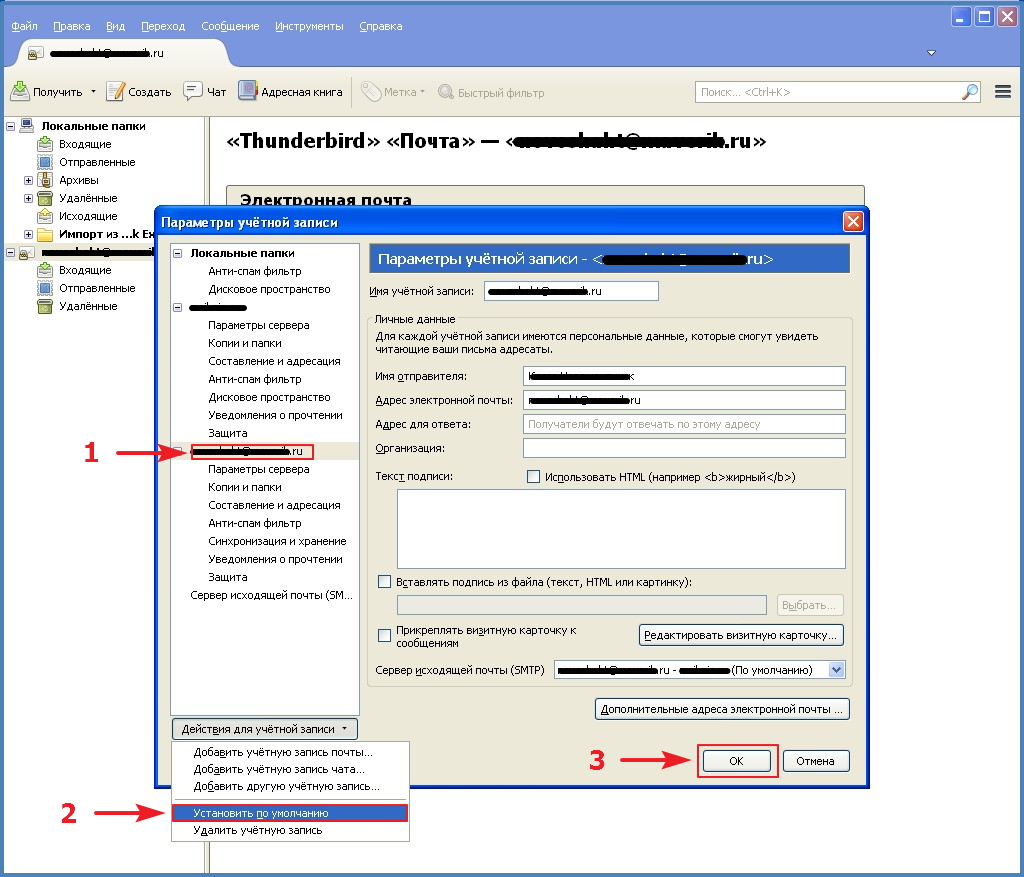
8. В результате, верхней в списке учетных записей окажется выбранная по умолчанию. 
9. Теперь остается лишь обновить Thunderbird до последней версии. Для этого нужно перейти в меню “Справка” и выбрать “О Mozilla Thunderbird”. 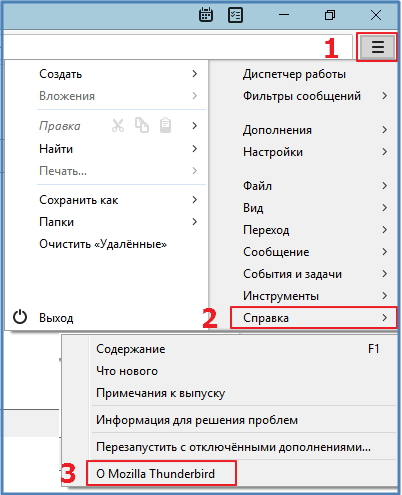
10. Программа скачает и установит обновления. Чтобы применить обновления понадобится перезапустить Thunderbird. 
На этом все. Если у Вас остались вопросы, оставляйте их в комментариях под статьей.

Впервые увидевший свет в 2003 году, бесплатный почтовый клиент Mozilla Thunderbird, получил широкое распространение благодаря интуитивно понятному интерфейсу и функциональности,…

Так уж случилось, что в данном почтовом клиенте на момент написания статьи, функция автоматизации резервного копирования писем встроенными средствами не…

Как и во всех прочих почтовых программах, в Mozilla Thunderbird также предусмотрена возможность создания подписи, которая будет прикрепляться к каждому…
Доброго вечера пятницы, соратники)) Выручайте прошумолюкричу
Занимаюсь мелкой продажей мелочи через ебэй, я замучился с немцами.Вот честное слово.
1. очень часто мелкий пакет зависает на таможне, хотя инвойс прикладываю внутрь и снаружи, НО бланк создаю через сайт почты и соотвственно ставлю галочку на "подарке" Может ли быть это причиной? или же как-то нужно по-другому оформлять документы сопроводительные?
2. Отсюда вытекает второй вопрос, посылки. Посылка проходит таможню, передается в доставку, ииии 8 из 10 гуляют по их сортировочным центрам и через месяц они отправляют обратно как невостребованную! Я уже закалибался, деньги обратно просят покупатели, и платить еще приходится за обратный пересыл.
Пожалуйста , памагите)) Подскажите в чем может быть проблема, почему отправляют посылки обратно?
21.10.2019 22:06 Почта Германии
Груз был обработан в вещевых центре назначения
22.10.2019 00:06 Почта России
Прибыло в сортировочный центр
22.10.2019 02:10 Почта Германии
Груз был обработан в базе доставки.
Ханау MechZB, Германия
22.10.2019 04:51 Почта Германии
22.10.2019 18:00 Почта Германии
Этот груз был передан местной таможни. Письмо с дальнейшими инструкциями относительно оформления и сбора клиентов на его пути к вам.
06.11.2019 15:16 Почта Германии
Груз был обработан в вещевых центре назначения
06.11.2019 16:16 Почта России
Прибыло в сортировочный центр
07.11.2019 04:21 Почта Германии
Груз был обработан в базе доставки.
Ханау MechZB, Германия
07.11.2019 04:50 Почта Германии
Груз был ошибочно доставлен и не может быть доставлен. Груз будет переадресовываться и направляется получателю.
07.11.2019 14:50 Почта Германии
Груз был обработан в центре посылок
08.11.2019 17:07 Почта Германии
Обработка международного отправления в месте приема
09.11.2019 02:06 Почта Германии
Груз был обработан в центре посылок
09.11.2019 03:06 Почта России
Прибыло на границу Германии
11.11.2019 06:19 Почта Германии
11.11.2019 07:19 Почта России
Ожидает отправки из Германии
Благодарю заранее за советы
![]()
Вполне возможно таможня считает цену на твое изделие по своим каталожным ценам, покупашка идет на почту и видит что за товар нужно еще дополнительно платить и отказывается от него. Для этого пиши в item description. Custom taxes it's buyer responsibility.
Если в статусе отправления есть попытка вручения(Attempted delivery. То считается что товар вручен.
Ты свои обязательства выполнил, упаковал и отправил. При отправке фоткай каждую посылку(чтобы был виден адрес и трэк, а также печать Почты). Чтобы потом тебя не смогли обвинить что ты адрес некорректно заполнил.
И запомни, если buyer открыл кейс то ты должен опередить его на escalate case (звони в суппопт, или проси меня). Аппеляцию потом сложнее выиграть.
Top Rated seller
Вот спасибо за инфу большое!
Про таксу написано, что лежит на плечах покупашки. Здесь без вопросов. Просто они , бывает, начинают наезжать мол неправильно я что-то сделал. Но в другие страны же нормально доходят, до того были проблемы с испанией , португалией, италией. Когда им начал инвойс с реал ценой с магаза ставить и все . проблемы ушли, люди платят таксу в своей стране и получают посылку. А немцы прям жопу устраивают, ощущение, словно пришел в совковую контору, где говорят мы ниче не знаем нужен такой документ, где вщять не щнаем.Приходишь , а оказывается нужен еще документ. и так каждый раз. Проблема в том что посылка не доходит до места вручения. Вот то чтов посте скопипастил , вот так все вернувшиеся. т.е посылка все нормально проходит таможню и регистрацию в стране, идет по сортировкам и все , месяц глухота , а потом оказывается ее отправляют мне обратно! В днл русский звонил, они мне ничего нового не сказали.
Вот думаю, если галку ставить в категории посылки не подарок, а продажа товара, чем это грозит?
deutsche post в Германии и DHL в России это две разные организации. Ты же почтой России отправляешь?
Они никак не могут прикрыть лавку. Покупай марки в любом удобном месте и отправляй в любом удобном отделении. Они отказывают - пиши жалобы. Продажа марок им в плюс идет, у них есть планы по продажам.
В предыдущих версиях Exchange для импорта/экспорт данных из Exchange в PST файлы приходилось использовать сторонние утилиты. В качестве самой распространённой утилиты стоит отметить ExMerge, знакомство с которым не смог избежать ни один матерый Exchange-администратор. В Exchange Server 2010 SP1 для импорта / экспорта содержимого почтового ящика Exchange из / в PST-файлы появились специальные командлеты Powershell: New-MailboxImportRequest и New-MailboxExportRequest.
В Exchange 2013 разработчики сохранили данный функционал, несколько расширив функционал и увеличив производительность. В этой статье мы рассмотрим типовые примеры импорта/экспорта данных из почтовых ящиков Exchange 2013 в файлы личных папок (PST).
Права на импорт/экспорт данных в ящики Exchange
В первую очередь нужной учетной записи необходимо предоставить права на импорт/экспорт данных в почтовый ящик Exchange 2013 (по-умолчанию этими правами не обладает даже администратор Exchange). Сделать это можно с помощью PowerShell (если быть совсем точным, с помощью Exchange Management Shell):
Где usetest – имя учетной записи, которой предоставляются права.
Совет. Для упрощения администрирования роль Mailbox Import Export обычно назначается на группу AD. Впоследствии, если необходимо предоставить данное право другому пользователю, достаточно будет включить его учетную запись в эту группу. Синтаксис команды в этом случае немного другой (допустим имя группы AD — ExchangeAdmGroup):
Тоже самое можно сделать и из графического интерфейса EAC (Exchange Admin Center), назначив нужному пользователю или группе роль Mailbox Import Export.
После предоставления прав консоль EAC или Management Shell нужно перезапустить.
Импорт содержимого PST файла в ящик Exchange 2013
Для импорта PST файла в почтовый ящик Exchange помимо наличия прав необходимо, чтобы:
- Целевой яшик Exchange существовал
- PST файл был размещен на сетевой ресурсе и знать полный UNC путь к нему (не забывайте, что к локальному файлу можно всегда обратится по сетевому пути в формате \\PCName111\C$\PST\tstmail.pst )
- У пользователя, выполняющего операцию импорта должен быть доступ на сетевой каталог с PST файлом
С помощью следующей команды запустим процесс импорта содержимого PST файла с сетевого ресурса в почтовый ящик пользователя usetest.
В данном примере в целевом ящике содержимое уже существующих папок объединяется, а новые папки добавляются к имеющейся структуре почтовых папок.
Содержимое PST файла можно импортировать в уже существующую папку ящика (например, “Old_mail”). Например, нам нужно импортировать только содержимое папки Inbox (Входящие), скопировав его в папку Old_mail:
Совет. Полный список стандартных почтовых папок ящика Exchange:
После запуска команды импорта, запрос попадает в очередь на обработку сервером Exchange (обработка выполняется на сервере с ролью Client Access Server). Чтобы увидеть содержимое очереди, выполним команду:
Статус задания для конкретного ящика можно узнать так:
Чтобы получить информацию о статусе выполнения запросов импорта (в процентах), выполним команду:
Завершенные запросы можно удалить из текущей очереди с помощью команды:
Для массового импорта PST файлов в ящики пользователей можно воспользоваться такой командой (предполагается, что имена pst-файлов соответствуют именам ящиков пользователей):
Если в процессе импорта произошел сбой, более подробную информацию о его причинах можно получить из отчета, сформированного так:
В большинстве случаях ошибки импорта происходят из-за:
Можно указать лимит количества сбойных элементов PST файлов, которых можно пропустить:
Экспорт содержимого ящика Exchange 2013 в PST файл
Процедура экспорта содержимого почтового ящика Exchange 2013 аналогична импорту. Для экспорта используется командлет New-MailboxExportRequest. Чтобы экспортировать почтовый ящик пользователя mailtst в сетевой каталог (каталог должен быть создан предварительно) выполним такую команду:
Если нужно выгрузить в PST содержимое определённой папки, например Inbox (Входящие), команда будет выглядеть так:
Чтобы исключить из выгрузки папку, воспользуемся параметром ExcludeFolders. Например, нам не нужно, чтобы экспортировалось удаленные элементы:
Рассмотрим более сложное задание: допустим, необходимо выгрузить из ящика все письма, полученные после 1 января 2014 года, содержащие в теле письма ключевые слова “MSProject” и “Moskow”.
Задание экспорта также попадает в очередь на сервере Eschange. Чтобы проверить статус задания, выполним команду:
Читайте также:


